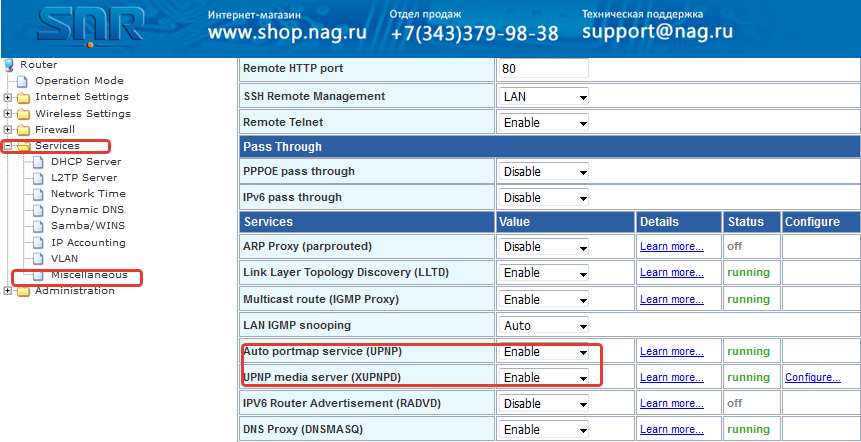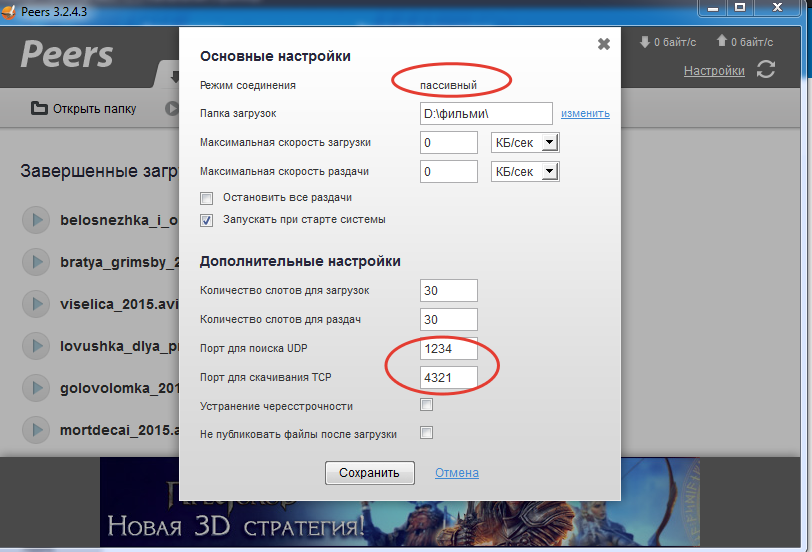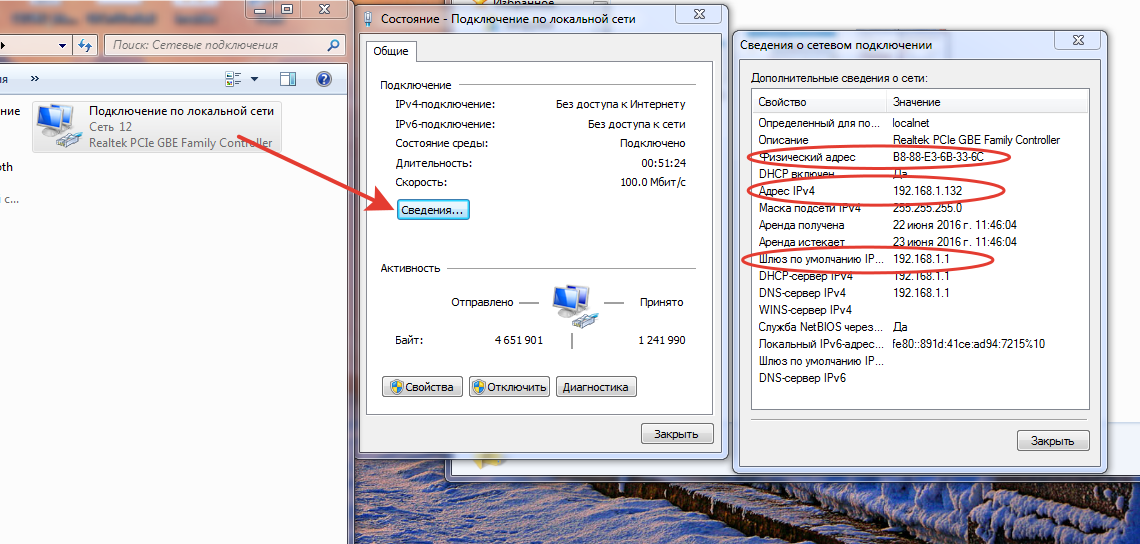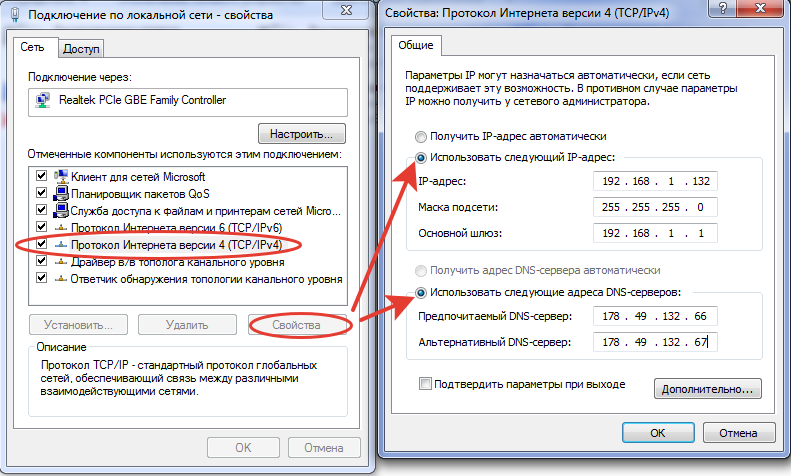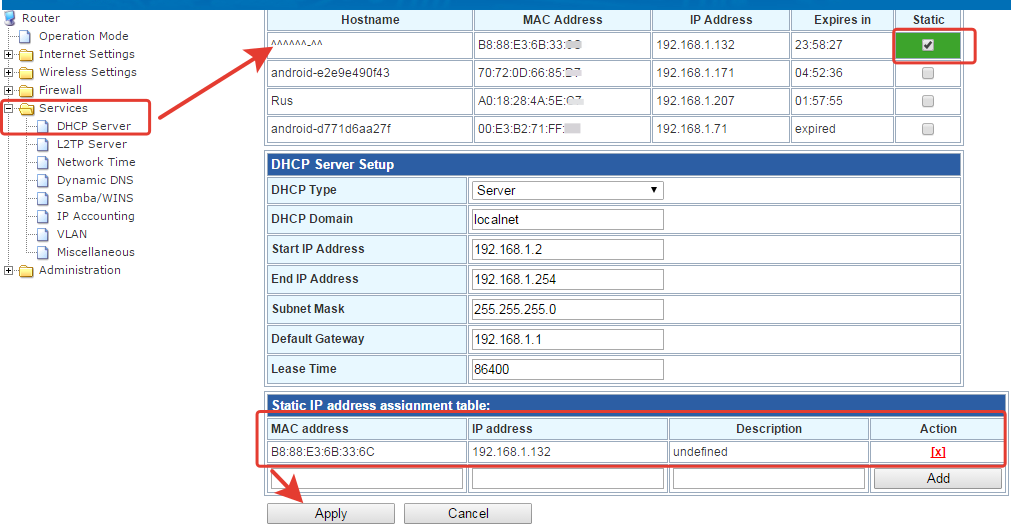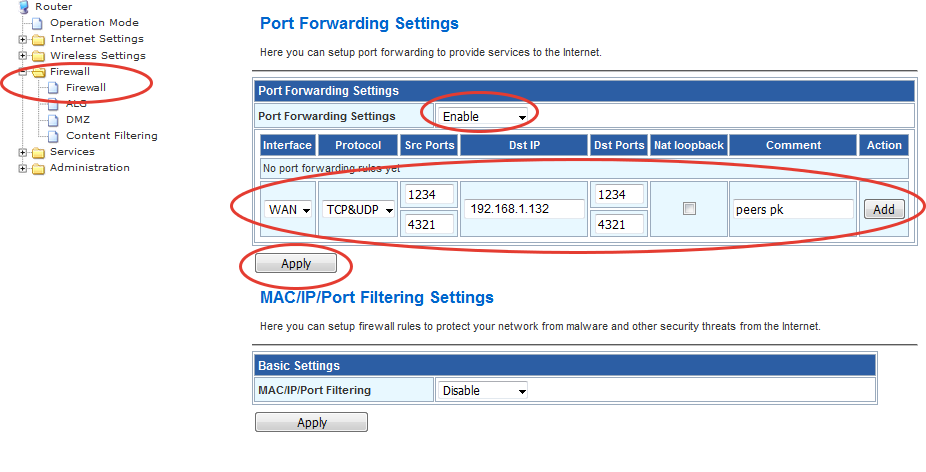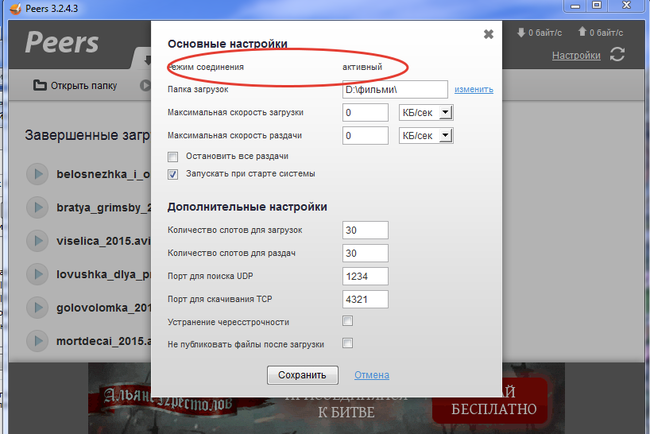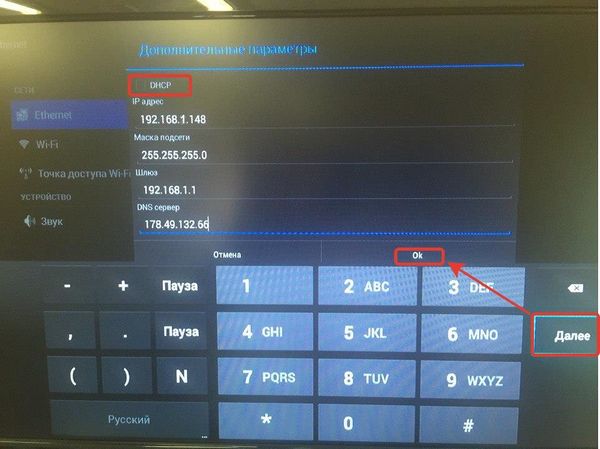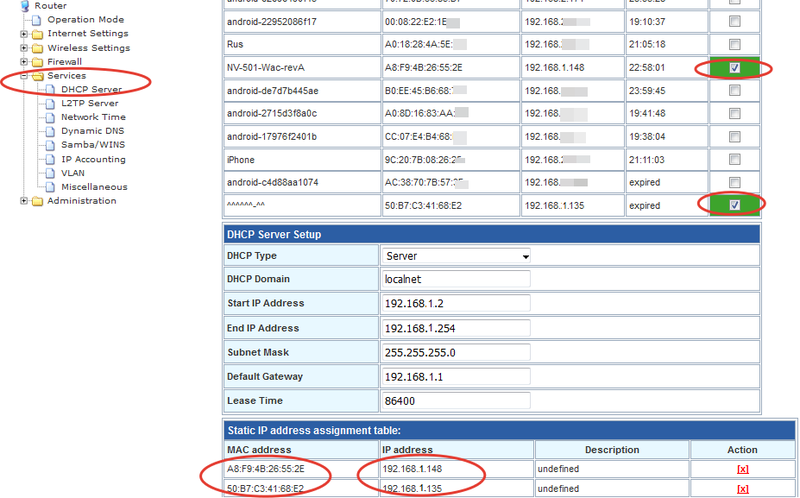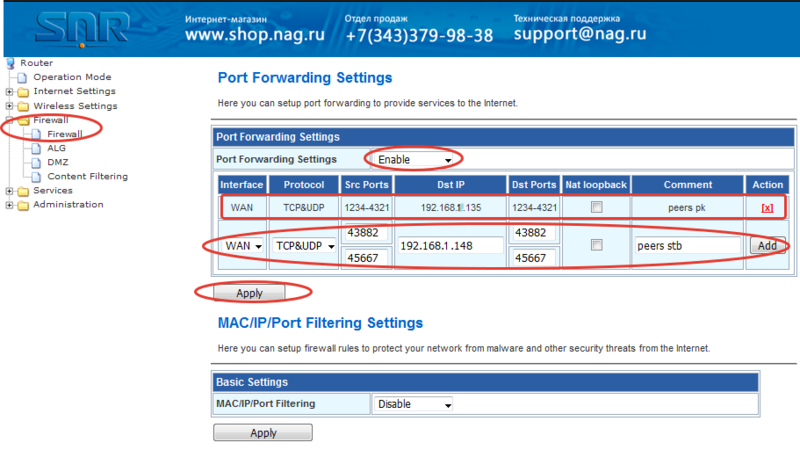Проброс портов — различия между версиями
Rus (обсуждение | вклад) |
Rus (обсуждение | вклад) |
||
| (не показано 16 промежуточных версий этого же участника) | |||
| Строка 5: | Строка 5: | ||
А вот когда нужно снаружи присоединиться к компу? Снаружи ведь виден только роутер! Мы говорим ему: "всё, что приходит на порт N, перенаправляй на внутренний комп M". Это и называется "проброс порта". Теперь снаружи это выглядит, будто этот комп открыл порт и с этим портом можно взаимодействовать, а изнутри - сообщения на этот порт перенаправляются куда надо. | А вот когда нужно снаружи присоединиться к компу? Снаружи ведь виден только роутер! Мы говорим ему: "всё, что приходит на порт N, перенаправляй на внутренний комп M". Это и называется "проброс порта". Теперь снаружи это выглядит, будто этот комп открыл порт и с этим портом можно взаимодействовать, а изнутри - сообщения на этот порт перенаправляются куда надо. | ||
А теперь внимание: соединение peer-to-peer. | А теперь внимание: соединение peer-to-peer. | ||
| − | Мы хотим два компа соединить, каждый из них спрятан за | + | Мы хотим два компа соединить, каждый из них спрятан за роутером, т. е. каждый из них видит роутер другого. Хотя бы один из них должен "пробросить" порт, тогда второй сможет к этому порту обращаться, устанавливать соединение.. . |
А уже при наличии установленного соединения - можно передавать информацию. | А уже при наличии установленного соединения - можно передавать информацию. | ||
| − | В большинстве моделях маршрутизаторах есть функция UPnP, предназначена она для автоматического проброса портов для приложений, данная программа автоматически распознает какой порт "слушает" приложение, тем самым не дает фаерволу ограничить доступ до него. При корректной работе данной функции, все приложения на пк или на других девайсах, в локальной сети, работают в активном режиме. В СНР она включается вот так: | + | В большинстве моделях маршрутизаторах '''есть функция UPnP''', предназначена она '''для автоматического проброса портов''' для приложений, серверов и т.д, данная программа автоматически распознает какой порт "слушает" приложение, тем самым не дает фаерволу ограничить доступ до него. При корректной работе данной функции, все приложения на пк или на других девайсах, в локальной сети, работают в активном режиме. В СНР она включается вот так: |
[[Файл:UPnP.png|обрамить|слева]] | [[Файл:UPnP.png|обрамить|слева]] | ||
| Строка 140: | Строка 140: | ||
| − | Далее заходим в свойства сетевого подключения - протокол интернета v.4 - свойства - прописываем ip присвоенный нам автоматически + наши ДНС. | + | Далее заходим в свойства сетевого подключения - протокол интернета v.4 - свойства - прописываем ip присвоенный нам автоматически на рисунке выше + наши ДНС. |
[[Файл:Прописываем ip на пк.png|обрамить|слева]] | [[Файл:Прописываем ip на пк.png|обрамить|слева]] | ||
| Строка 223: | Строка 223: | ||
Все готово, теперь пробрасываем порт. Заходим в Firewall - Firewall, напротив Port Forwarding ставим Enable. Выбираем порт WAN, протоколы - TCP/UDP (можно и раздельно) - Skr ports пишем порты, прописанные в приложении на рис. 2 для Peers, сверху наименьшее значение, ниже наибольшее - Dst ip это локальный ip, который мы зарезервировали для пк, прописываем именно его - Dst ports так же пишем порты, прописанные в приложении Peers, сверху наименьшее значение - далее можно указать для чего мы пробросили порт, например peers pk - нажимаем Add - нажимаем apply - перезагружаем оборудование и приложение. | Все готово, теперь пробрасываем порт. Заходим в Firewall - Firewall, напротив Port Forwarding ставим Enable. Выбираем порт WAN, протоколы - TCP/UDP (можно и раздельно) - Skr ports пишем порты, прописанные в приложении на рис. 2 для Peers, сверху наименьшее значение, ниже наибольшее - Dst ip это локальный ip, который мы зарезервировали для пк, прописываем именно его - Dst ports так же пишем порты, прописанные в приложении Peers, сверху наименьшее значение - далее можно указать для чего мы пробросили порт, например peers pk - нажимаем Add - нажимаем apply - перезагружаем оборудование и приложение. | ||
[[Файл:Проброс портов 2.png|обрамить|слева]] | [[Файл:Проброс портов 2.png|обрамить|слева]] | ||
| − | Все порт проброшен, приложение стало работать активно. | + | |
| + | |||
| + | |||
| + | |||
| + | |||
| + | |||
| + | |||
| + | |||
| + | |||
| + | |||
| + | |||
| + | |||
| + | |||
| + | |||
| + | |||
| + | |||
| + | |||
| + | |||
| + | |||
| + | |||
| + | |||
| + | |||
| + | |||
| + | |||
| + | |||
| + | |||
| + | |||
| + | |||
| + | |||
| + | |||
| + | |||
| + | |||
| + | |||
| + | |||
| + | |||
| + | |||
| + | Все, порт проброшен, приложение стало работать активно. | ||
| + | [[Файл:Акт-й режим в новом пирс после проброса.png|650px|слева]] | ||
| + | |||
| + | |||
| + | |||
| + | |||
| + | |||
| + | |||
| + | |||
| + | |||
| + | |||
| + | |||
| + | |||
| + | |||
| + | |||
| + | |||
| + | |||
| + | |||
| + | |||
| + | |||
| + | |||
| + | |||
| + | |||
| + | |||
| + | |||
| + | |||
| + | |||
| + | |||
| + | |||
| + | |||
| + | |||
| + | |||
| + | |||
| + | |||
| + | Для активной работы Peers на приставке NV-310/501, процедура аналогична, только вместо пк, резервирование ip делается на приставке. Рассмотрим пример: | ||
| + | Заходим в Peers а он в пассивном режиме... Зажимаем кнопку "F" на пульте, появляется окно, в нем указаны порты, используемые приложением, запоминаем их | ||
| + | [[Файл:Аааа.jpg|600px|слева]] | ||
| + | |||
| + | |||
| + | |||
| + | |||
| + | |||
| + | |||
| + | |||
| + | |||
| + | |||
| + | |||
| + | |||
| + | |||
| + | |||
| + | |||
| + | |||
| + | |||
| + | |||
| + | |||
| + | |||
| + | |||
| + | |||
| + | |||
| + | |||
| + | |||
| + | |||
| + | |||
| + | |||
| + | |||
| + | |||
| + | |||
| + | |||
| + | |||
| + | |||
| + | Идем в настройки - устройства изернет - дополнительные параметры - убираем галочку DHCP, прописываем ip адрес, шлюз (адрес маршрутизатора) и наш ДНС ip. | ||
| + | [[Файл:Статика в NV 501 ИЗМЕНЕННЫЙ.jpg|600px|слева]] | ||
| + | |||
| + | |||
| + | |||
| + | |||
| + | |||
| + | |||
| + | |||
| + | |||
| + | |||
| + | |||
| + | |||
| + | |||
| + | |||
| + | |||
| + | |||
| + | |||
| + | |||
| + | |||
| + | |||
| + | |||
| + | |||
| + | |||
| + | |||
| + | |||
| + | |||
| + | |||
| + | |||
| + | |||
| + | |||
| + | |||
| + | |||
| + | |||
| + | Дальше все по накатанной схеме, заходим в маршрутизатор и выполняем резервирование ip и проброс портов. | ||
| + | |||
| + | [[Файл:Резервируем ip, вариант получше исправленный.png|800px|слева]] | ||
| + | |||
| + | |||
| + | |||
| + | |||
| + | |||
| + | |||
| + | |||
| + | |||
| + | |||
| + | |||
| + | |||
| + | |||
| + | |||
| + | |||
| + | |||
| + | |||
| + | |||
| + | |||
| + | |||
| + | |||
| + | |||
| + | |||
| + | |||
| + | |||
| + | |||
| + | |||
| + | |||
| + | |||
| + | |||
| + | |||
| + | |||
| + | |||
| + | |||
| + | |||
| + | |||
| + | |||
| + | На данном рисунке видно, что порты проброшены для Peers на пк и для Peers на приставке, если все сделали правильно, после перезагрузки пирс переходит в активный режим | ||
| + | [[Файл:Проброс портов 3 измененный.png|800px|слева]] | ||
| + | |||
| + | |||
| + | |||
| + | |||
| + | |||
| + | |||
| + | |||
| + | |||
| + | |||
| + | |||
| + | |||
| + | |||
| + | |||
| + | |||
| + | |||
| + | |||
| + | |||
| + | |||
| + | |||
| + | |||
| + | |||
| + | |||
| + | |||
| + | |||
| + | |||
| + | |||
| + | |||
| + | |||
| + | |||
| + | |||
| + | |||
| + | |||
| + | В файлообменной сети Peers на пк, более старой версии все делается аналогично, единственное что нужно посмотреть, это какие порты TCP и UDP использует приложение. Смотрим тут : | ||
| + | |||
| + | [[Файл:2016-06-22 14-39-33.png|800px|слева]] | ||
| + | |||
| + | |||
| + | |||
| + | |||
| + | |||
| + | |||
| + | |||
| + | |||
| + | |||
| + | |||
| + | |||
| + | |||
| + | |||
| + | |||
| + | |||
| + | |||
| + | |||
| + | |||
| + | |||
| + | |||
| + | |||
| + | |||
| + | |||
| + | |||
| + | |||
| + | |||
| + | |||
| + | |||
| + | В клиенте uTorrent для соединения используется один порт, его прописываем во все строчки в настройках роутера. Остальные настройки аналогичны, порт смотрим тут: | ||
| + | [[Файл:Торрент , просмотр портов.png|800px|слева]] | ||
| + | |||
| + | |||
| + | |||
| + | |||
| + | |||
| + | |||
| + | |||
| + | |||
| + | |||
| + | |||
| + | |||
| + | |||
| + | |||
| + | |||
| + | |||
| + | |||
| + | |||
| + | |||
| + | |||
| + | |||
| + | |||
| + | |||
| + | |||
| + | |||
| + | |||
| + | |||
| + | |||
| + | |||
| + | |||
| − | + | На активную работу, может влиять не только фаервол на маршрутизаторе . но и установленный антивирус на пк, как с этим бороться смотреть тут (добавить ссылку) | |
Текущая версия на 17:50, 23 сентября 2016
Проброс портов надо делать, что бы не было проблем с закачкой/раздачей в торренте, в peers-e, в серверах игр и т.д. Пробросив порт мы, тем самым, говорим файерволу (встроенная защита в роутере), что С этого и НА этот порт можно пропускать/принимать UPD и TCP пакеты, иначе защита будет их блокировать. И тогда, либо скорость будет очень низкой, либо вообще качаться не будет. Роутер - это NAT-файерволл. И снаружи мы видим один комп (это и есть роутер) , чего бы у нас там за роутером не происходило.
В сети есть 65535 портов. Некоторые из них (первые 1024) - служебные; остальные - можно использовать свободно. Когда мы приоткрываем дверь изнутри наружу, роутер открывает TCP-соединение (выделяя порт для этого) и ретранслирует то, что мы просили, тому, у кого мы просили. А вот когда нужно снаружи присоединиться к компу? Снаружи ведь виден только роутер! Мы говорим ему: "всё, что приходит на порт N, перенаправляй на внутренний комп M". Это и называется "проброс порта". Теперь снаружи это выглядит, будто этот комп открыл порт и с этим портом можно взаимодействовать, а изнутри - сообщения на этот порт перенаправляются куда надо. А теперь внимание: соединение peer-to-peer. Мы хотим два компа соединить, каждый из них спрятан за роутером, т. е. каждый из них видит роутер другого. Хотя бы один из них должен "пробросить" порт, тогда второй сможет к этому порту обращаться, устанавливать соединение.. . А уже при наличии установленного соединения - можно передавать информацию.
В большинстве моделях маршрутизаторах есть функция UPnP, предназначена она для автоматического проброса портов для приложений, серверов и т.д, данная программа автоматически распознает какой порт "слушает" приложение, тем самым не дает фаерволу ограничить доступ до него. При корректной работе данной функции, все приложения на пк или на других девайсах, в локальной сети, работают в активном режиме. В СНР она включается вот так:
Если все таки не помогло, переходим к ручному пробросу портов. При ручном пробросе портов необходимо помнить несколько правил:
- Зарезервировать ip адрес в локальной сети на пк, STB или другом устройстве, на котором установлено приложение (прописать статический ip)
- Зарезервировать ip под определенное устройство в локальной сети на роутере, для которого хотим пробросить порт (прописать статический ip)
- Пробросить порт, который выдало нам приложение (смотрим его в приложении), прописав зарезервированный ip адрес.
Таков общий принцип настройки проброса портов, рассмотрим на примере нескольких приложений: Пример с пассивным режимом в файлообменной сети Peers на ПК, открываем настройки, а там пассивный режим
Заходим в настройки сетевой карты (если по кабелю), wi-fi адаптера если по Вай-Фаю.
Центр управления сетями и общим доступом - в окне слева "изменение параметров адаптера" - сначала заходим в "состояние", смотрим какой ip присвоен нашему пк автоматически. Здесь также можно посмотреть MAC-адрес(физический адрес) пк, ДНС-сы и ip-адрес маршрутизатора (шлюз по умолчанию).
Далее заходим в свойства сетевого подключения - протокол интернета v.4 - свойства - прописываем ip присвоенный нам автоматически на рисунке выше + наши ДНС.
Далее заходим в настройки маршрутизатора, резервируем ip-адрес под наш пк. Services - DHCP Server - видим, какие устройства подключены к нашей сети - ставим галочку напротив того, которое будет получать один и тот же ip- нажимаем Apply.
Все готово, теперь пробрасываем порт. Заходим в Firewall - Firewall, напротив Port Forwarding ставим Enable. Выбираем порт WAN, протоколы - TCP/UDP (можно и раздельно) - Skr ports пишем порты, прописанные в приложении на рис. 2 для Peers, сверху наименьшее значение, ниже наибольшее - Dst ip это локальный ip, который мы зарезервировали для пк, прописываем именно его - Dst ports так же пишем порты, прописанные в приложении Peers, сверху наименьшее значение - далее можно указать для чего мы пробросили порт, например peers pk - нажимаем Add - нажимаем apply - перезагружаем оборудование и приложение.
Все, порт проброшен, приложение стало работать активно.
Для активной работы Peers на приставке NV-310/501, процедура аналогична, только вместо пк, резервирование ip делается на приставке. Рассмотрим пример:
Заходим в Peers а он в пассивном режиме... Зажимаем кнопку "F" на пульте, появляется окно, в нем указаны порты, используемые приложением, запоминаем их
Идем в настройки - устройства изернет - дополнительные параметры - убираем галочку DHCP, прописываем ip адрес, шлюз (адрес маршрутизатора) и наш ДНС ip.
Дальше все по накатанной схеме, заходим в маршрутизатор и выполняем резервирование ip и проброс портов.
На данном рисунке видно, что порты проброшены для Peers на пк и для Peers на приставке, если все сделали правильно, после перезагрузки пирс переходит в активный режим
В файлообменной сети Peers на пк, более старой версии все делается аналогично, единственное что нужно посмотреть, это какие порты TCP и UDP использует приложение. Смотрим тут :
В клиенте uTorrent для соединения используется один порт, его прописываем во все строчки в настройках роутера. Остальные настройки аналогичны, порт смотрим тут:
На активную работу, может влиять не только фаервол на маршрутизаторе . но и установленный антивирус на пк, как с этим бороться смотреть тут (добавить ссылку)