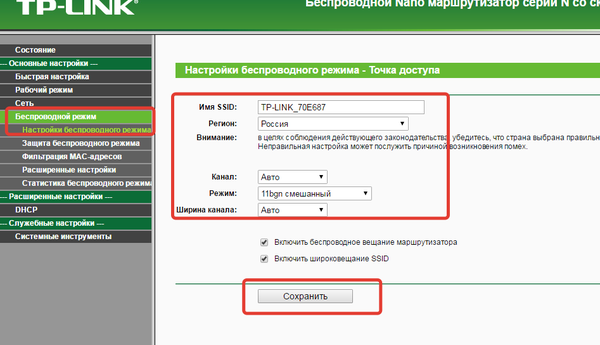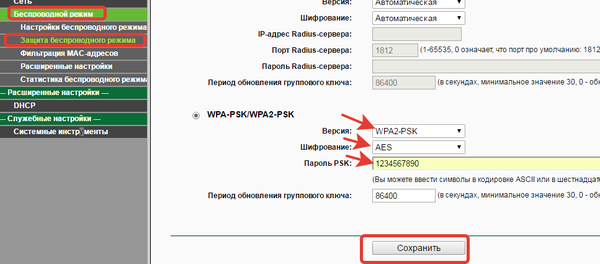Режим "Маршрутизатор" на tl-wr702N
Режим позволяет пользоваться данным устройством как полноценным маршрутизатором, единственный порт выступает как WAN.
1. Подключить nano-роутер к пк, зайти на вэб страницу (адрес по умолчанию 192.168.0.254)
2. Настроить беспроводную сеть. Зайти во вкладку Беспроводной режим
2.1 Настройка беспроводного режима:
- Имя SSID - Название сети писать на латинском языке без смайликов и пробелов из-за таких мелочей то или иное устройство может не подключиться к сети WI-Fi
- Регион Россия
- Канал - это выбор канала на частоте 2.4 ггц, на котором будет работать Wi-Fi (рекомендуется использовать с 1го по 11 канал). Ставить на AUTO крайне не рекомендуется, маршрутизатор будет постоянно искать свободный канал, при этом связь по Wi-Fi теряется на несколько секунд, так же будет переключаться на 12 и 13 канал, некоторые пк, планшеты и телефоны не смогут подключиться на этих каналах. Для выбора оптимального канала, на пк используем программу inSSIDer, очень полезная программа, которая покажет все сети, в зоне нашего эфира и на каких каналах они расположены. Скачать можно тут.
- Режим на частоте 2.4 ггц выбрать 11b/g/n смешанный. Если у абонента есть несколько ноутбуков разных поколений, то и подключаются они, скорее всего, на разных стандартах, например G- старый стандарт (до 54 мбит/с) и N- новый стандарт (до 300 мбит/с). НО стандартом Wi-Fi предусмотрено, если в сети одновременно работает 2 пк со стандартом G и N, то новейший стандарт N автоматом переходит работать в G и скорость заметно ухудшается. Консультируем об этом абонентов.
- Ширина канала, выставляем в зависимости от зашумленности эфира, если все плохо, кругом очень много сетей, то ставим 20 мгц, не мешаем ни себе ни людям. Если условия идеальны, вокруг мало Wi-Fi сетей, то можно выставить авто или 40 мгц. При втором варианте мы достигаем высокой пропускной способности (в идеальных условиях!!!)... После всех настроек нажмите "сохранить", настройки сохранены.
2.2 Защита беспроводного режима:
Осуществляем настройки безопасности нашей Wi-Fi сети, по умолчанию выбрано шифрование WPA/WPA2 Personal, его и оставляем.
'Версия - здесь можно выбрать стандарт безопасности беспроводной сети, самый новый это WPA2-PSK выбираем его. Если какое-то старое устройство не подключается, то выбираем комбинированный АВТО.
Шифрование - здесь выбираем тип шифрования, TKIP и AES — это два альтернативных типа шифрования, которые применяются в режимах безопасности WPA и WPA2. В настройках безопасности беспроводной сети в роутерах можно выбирать один из трёх вариантов шифрования:
- TKIP;
- AES;
- Авто.
При выборе последнего (комбинированного) варианта клиенты смогут подключаться к Wi-Fi, используя любой из двух алгоритмов. Используйте TKIP только в том случае, если при выборе первого у вас возникают проблемы (такое иногда бывает, что при использовании шифрования AES связь с точкой доступа обрывается или не устанавливается вообще. Обычно, это называют несовместимостью оборудования). В чём разница:
AES — это современный и более безопасный алгоритм. Он совместим со стандартом 802.11n и обеспечивает высокую скорость передачи данных, совместим со стандартом безопасности WPA2
TKIP — является устаревшим. Он обладает более низким уровнем безопасности и поддерживает скорость передачи данных вплоть до 54 МБит/сек, совместим со стандартом безопасности WPA
Пароль беспроводной сети - пароль для доступа к сети Wi-Fi , не менее 8 символов.
Нажимаем "сохранить", настройки сохранены.
3. "Основные настройки - рабочий режим - Маршрутизатор - подтвердить." После этого веб-интерфейс маршрутизатора становится недоступным.
4. Отключить ETHERNET от пк и подключить кабель от провайдера.
5. Готово, остается только подключиться к Wi-Fi сети.