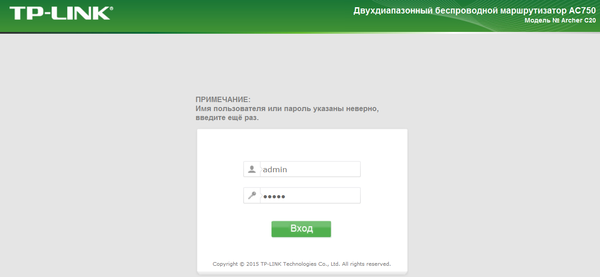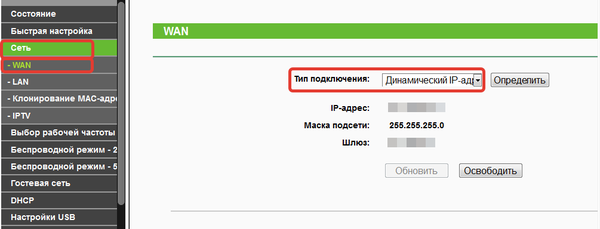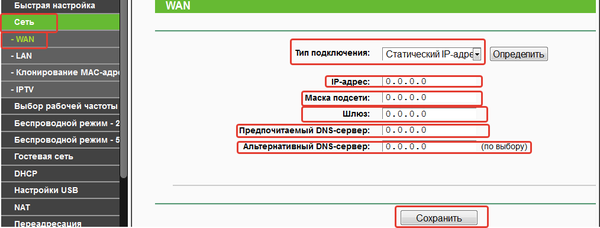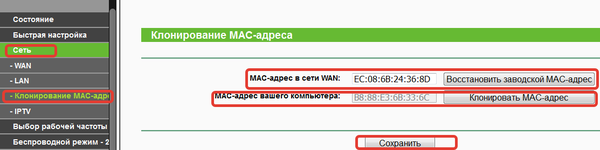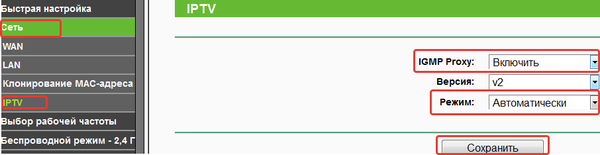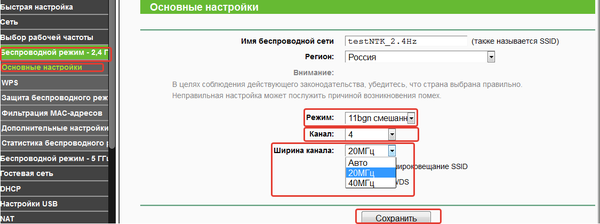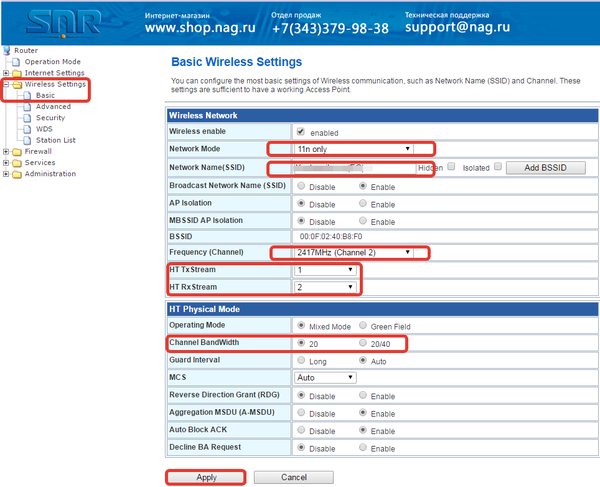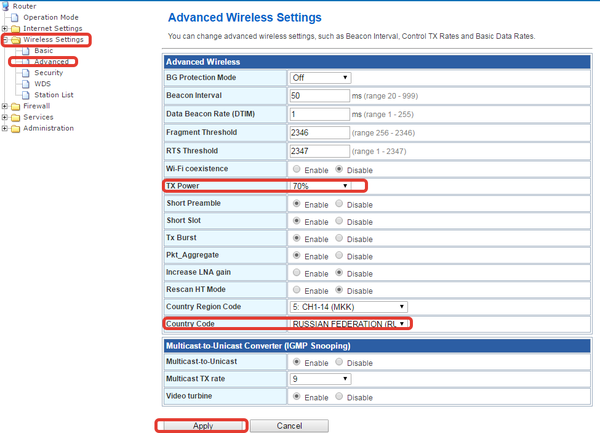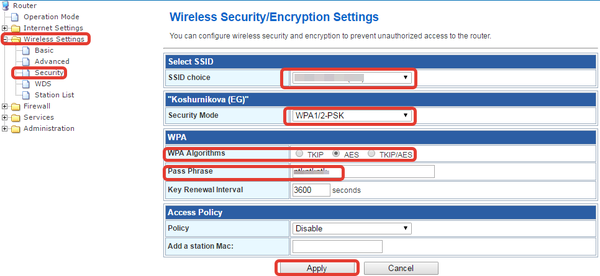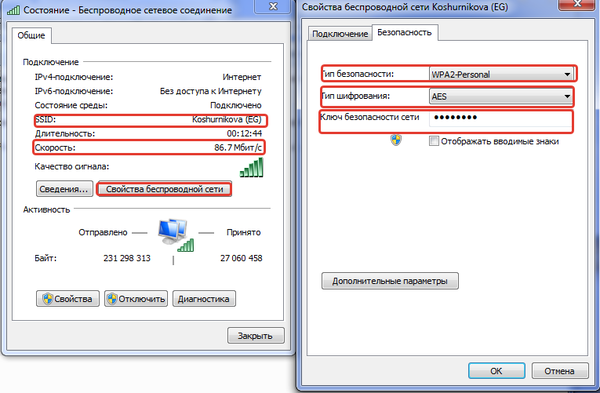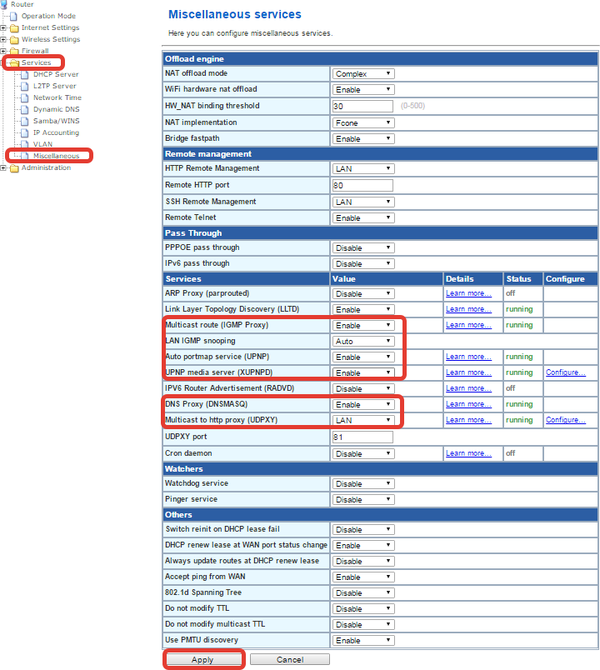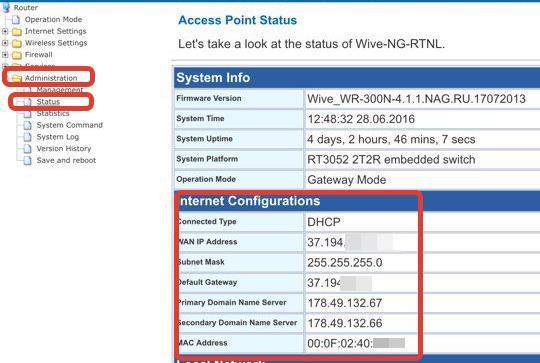Основные настройки
В WAN-порт должен быть подключен сетевой кабель от провайдера один из четырех LAN-портов соедините с помощью патч-корда с сетевой картой компьютера Сетевой адаптер должен быть настроен на автоматическое получение адресов.
После осуществления описанных выше действий откройте веб-браузер, наберите в адресной строке 192.168.0.1 и нажмите клавишу «Enter», при запросе имени пользователя и пароля введите admin и admin в соответствующие поля, выберите «вход»:
Первым делом обновите прошивку!
После повторного входа на Web-страницу, заходим в Сеть - WAN, в поле "Тип подключения" выбираем Динамический IP-адрес, т.е DHCP. Тем самым все реквизиты (ip-адрес и DNS роутер получит автоматически)
Если какой либо сервис работают некорректно, например peers, магазин приложений в SMART, либо в приставке, то в поле "Тип подключения" прописываем все реквизиты вручную, реквизиты узнаем у Тех. Поддержки.
В поле Сеть - Клонирование МАС-адреса сверху указан мас роутера, снизу мас пк, через который мы осуществляем настройку. Можно клонировать МАС-адрес с пк на роутер нажав на соответствующую кнопу, делается в том случае, если ранее зарегистрирован был именно он. Можно поменять на любой другой вручную. После сброса настроек, мас вернется к заводскому. Нажимать "сохранить" , настройки сохранены.
Для работы IP-TV, переходим во вкладку IPTV, в поле IGMP Proxy статус должен быть Включен, версия не имеет значения, Режим - Автоматически. Нажимаем сохранить, настройки сохранены.
Переходим к настройке Wi-Fi сети. Во вкладке "выбор рабочей частоты" - можно выбрать одну из рабочих частот 2,4 Hz и 5 Hz, если какая то из частот не используется, то лучше ее выключить методом клика на галочку. Нажимаем кнопку "сохранить", настройки изменены.
Базовые настройки осуществляются во вкладке "Беспроводной режим 2.4 ггц или 5 ггц - основные настройки"
Network Mode выбираем в зависимости от Wi-Fi клиентов абонента. Если у абонента есть несколько ноутбуков разных поколений, то и подключаются они, скорее всего, на разных стандартах, например G- старый стандарт (до 54 мбит/с) и N- новый стандарт (до 300 мбит/с). В таком случае выбираем B/G/N mixed. НО стандартом Wi-Fi предусмотрено, если в сети одновременно работает G и N, то новейший стандарт N автоматом переходит работать в G и скорость заметно ухудшается. Если же у абонента только новые пк, работающие на стандарте N, то тип подключения ставим 11n only.
Network Name (SSID) - название вашей сети, . Если маршрутизатор поставляется с идентификатором SSID (именем сети) по умолчанию, крайне важно изменить его на другое уникальное имя, состоящее из цифр и/или латинских букв. Если SSID не является уникальным, на устройствах Wi-Fi возникнут проблемы с идентификацией сети. Это может привести к невозможности автоматического подключения к вашей сети или к подключению к другим сетям с таким же именем SSID.
Frequency (Channel) - это выбор канала, на котором будет работать Wi-Fi (рекомендуется использовать с 1го по 11 канал). Ставить на AUTO крайне не рекомендуется, маршрутизатор будет постоянно искать свободный канал, при этом связь по Wi-Fi теряется на несколько секунд, так же будет переключаться на 12 и 13 канал, некоторые пк, планшеты и телефоны не смогут подключиться на этих каналах. Для выбора оптимального канала, на пк используем программу inSSIDer, очень полезная программа, которая покажет все сети, в зоне нашего эфира и на каких каналах они расположены. Скачать можно тут.
TxStream и RxStream это скорость передачи (Tx) и скорость приема (Rx) соответственно. В данных полях настраивается приоритет, рекомендую выставлять как указано на рисунке.
Channel BandWidth - ширина канала, выставляем в зависимости от зашумленности эфира, если все плохо, кругом очень много сетей, то ставим 20 мгц, не мешаем ни себе ни людям. Если условия идеальны, вокруг мало Wi-Fi сетей, то можно выставить 20/40 мгц. При втором варианте появится новое поле - Extension Channel - выбор дополнительного канала при работе в 40мгц. В данном случае мы достигаем высокой пропускной способности (в идеальных условиях!!!)... После всех настроек нажмите Apply, настройки сохранены.
В Wireless Settings - Advanced есть поле Tx Power - это мощность передачи сигнала по Wi-Fi, в зависимости от площади квартиры или офиса можно изменить мощность, нет смысла ставить 100% в однокомнатной квартире, тем самым мы начинаем больше взаимодействовать с соседними Wi-Fi сетями, что приводит к нестабильной работе и низкой скорости!!! Остальные настройки выставлены по умолчанию, нажмите Apply, настройки сохранены.
В Wireless Settings - Security в поле SSID choice видим название нашей сети, настроенное ранее в Basic.
Security Mode - здесь можно выбрать стандарт безопасности беспроводной сети, самый новый это WPA2-PSK выбираем его. Если какое-то старое устройство не подключается, то выбираем комбинированный WPA1/2-PSK.
WPA Algorihms - здесь выбираем тип шифрования, TKIP и AES — это два альтернативных типа шифрования, которые применяются в режимах безопасности WPA и WPA2. В настройках безопасности беспроводной сети в роутерах можно выбирать один из трёх вариантов шифрования:
- TKIP;
- AES;
- TKIP+AES.
При выборе последнего (комбинированного) варианта клиенты смогут подключаться к точке доступа, используя любой из двух алгоритмов. Используйте TKIP только в том случае, если при выборе первого у вас возникают проблемы (такое иногда бывает, что при использовании шифрования AES связь с точкой доступа обрывается или не устанавливается вообще. Обычно, это называют несовместимостью оборудования). В чём разница
AES — это современный и более безопасный алгоритм. Он совместим со стандартом 802.11n и обеспечивает высокую скорость передачи данных, совместим со стандартом безопасности WPA2
TKIP — является устаревшим. Он обладает более низким уровнем безопасности и поддерживает скорость передачи данных вплоть до 54 МБит/сек, совместим со стандартом безопасности WPA
Pass Phrase - пароль для доступа к сети Wi-Fi , не менее 8 символов.
Остальные настройки выставлены по умолчанию, нажмите Apply, настройки Wi-Fi сети сохранены.
Посмотреть, на каком стандарте (d-до 11мбит, g-до 54мбит, n-от 150 до 300мбит) работает наш Wi-Fi адаптер на пк можно следующим образом, заходим в состояние беспроводной сети, по скорости соединения с роутером это и определяем. SSID - это сеть , к которой мы подключены... Wi-Fi работает в полудуплексном режиме, поэтому реальная скорость не будет превышать половины от заявленной стандартом. В нашем случае, на рисунке ниже, указано что скорость соединения 86,7 мбит/с, это значит мы подключены к wi-fi по стандарту n...
В свойствах беспроводной сети мы можем проверить, какой тип безопасности использует соединение между пк и роутером. Если мы его поменяем , то есть возможность что к роутеру пк не подключимся, т.к устройства не распознают друг друга. Если же W-Fi на роутере работает на стандарте N, а в свойствах тип шифрования TKiP, надо поменять его на AES, для высоко скоростного подключения, до 300мбит.
Для работы IP-TV и подключения приложений в активном режиме во вкладке Services - Miscellaneous, должен быть включен Multicast (для ip-tv) и UPnP (для активного режима приложений). Если, после настроек и перезагрузки роутера, приложение так и осталось в пассивном режиме, то нужно прибегнуть к DMZ или к пробросу портов, После всех настроек нажмите Apply, настройки сохранены.
Основная настройка закончена, заходим во вкладку Administration - Save and reboot - да. Начнется перезагрузка, после нее, при правильных настройках, все должно работать.
После перезагрузки можно посмотреть статус соединения Administration - Status, если все сделали правильно, мы увидим выданный нам белый (внешний) ip адрес.