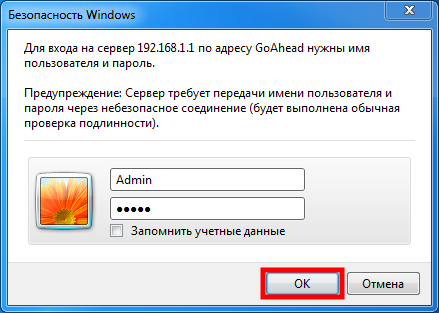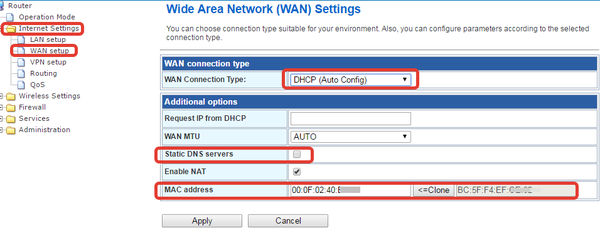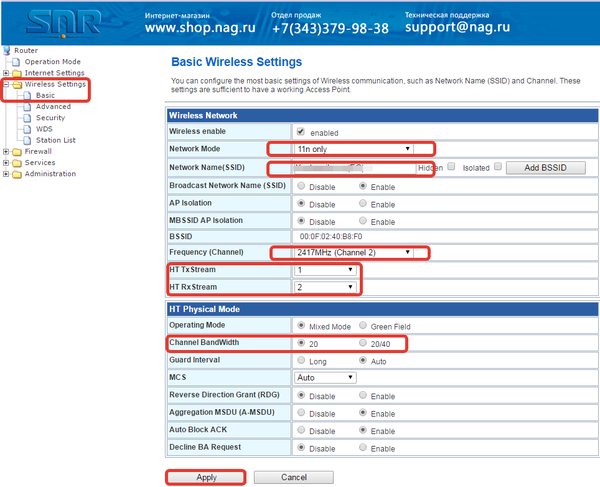Основная настройка
в WAN-порт должен быть подключен сетевой кабель от провайдера один из четырех LAN-портов соедините с помощью патч-корда с сетевой картой компьютера Сетевой адаптер должен быть настроен на автоматическое получение адресов.
После осуществления описанных выше действий откройте веб-браузер, наберите в адресной строке 192.168.1.1 и нажмите клавишу «Enter», при запросе имени пользователя и пароля введите Admin и Admin в соответствующие поля, выберите «OK»:
Первым делом обновите прошивку!
После повторного входа на Web-страницу, заходим в Interbet settings - WAN setup, в поле Connection Type выбираем автоматическое получение ip, т.е DHCP.
В поле Static DNS server убираем галочку для автоматического получения наших DNS-серверов. Если какой либо сервис работают некорректно, например peers, магазин приложений в SMART, либо в приставке, то прописать DNS вручную. Ставим галочку и заполняем в поля ip DNS серверов Новотелекома (178.49.132.66 и 178.49.132.67), В поле МАС-adress слева указан мас роутера, справа мас пк, через который мы осуществляем настройку. Можно клонировать МАС-адрес с пк на роутер в том случае, если ранее зарегистрирован был именно он. Можно поменять на любой другой. После сброса настроек, мас вернется к заводскому. Нажимать apply , настройки сохранены.
Базовая Настройка Wi-Fi сети осуществляется во вкладке Wireless Settings - Basic.
Network Mode выбираем в зависимости от Wi-Fi клиентов абонента. Если у абонента есть несколько ноутбуков разных поколений, то и подключаются они, скорее всего, на разных стандартах, например G- старый стандарт (до 54 мбит/с) и N- новый стандарт (до 300 мбит/с). В таком случае выбираем B/G/N mixed. НО стандартом Wi-Fi предусмотрено, если в сети одновременно работает G и N, то новейший стандарт N автоматом переходит работать в G и скорость заметно ухудшается. Если же у абонента только новые пк, работающие на стандарте N, то тип подключения ставим 11n only.
Network Name (SSID) - название вашей сети, . Если маршрутизатор поставляется с идентификатором SSID (именем сети) по умолчанию, крайне важно изменить его на другое уникальное имя, состоящее из цифр и/или латинских букв. Если SSID не является уникальным, на устройствах Wi-Fi возникнут проблемы с идентификацией сети. Это может привести к невозможности автоматического подключения к вашей сети или к подключению к другим сетям с таким же именем SSID.
Frequency (Channel) - это выбор канала, на котором будет работать Wi-Fi (рекомендуется использовать с 1го по 11 канал). Ставить на AUTO крайне не рекомендуется, маршрутизатор будет постоянно искать свободный канал, при этом связь по Wi-Fi теряется на несколько секунд, так же будет переключаться на 12 и 13 канал, некоторые пк, планшеты и телефоны не смогут подключиться на этих каналах. Для выбора оптимального канала, на пк используем программу inSSIDer, очень полезная программа, которая покажет все сети, в зоне нашего эфира и на каких каналах они расположены. Скачать можно тут.
TxStream и RxStream это скорость передачи (Tx) и скорость приема (Rx) соответственно. В данных полях настраивается приоритет, рекомендую выставлять как указано на рисунке.
Channel BandWidth - ширина канала, выставляем в зависимости от зашумленности эфира, если все плохо, кругом очень много сетей, то ставим 20 мгц, не мешаем ни себе ни людям. Если условия идеальны, вокруг мало Wi-Fi сетей, то можно выставить 20/40 мгц. При втором варианте появится новое поле - Extension Channel - выбор дополнительного канала при работе в 40мгц. В данном случае мы достигаем высокой пропускной способности (в идеальных условиях!!!)... После всех настроек нажмите Apply, настройки сохранены.