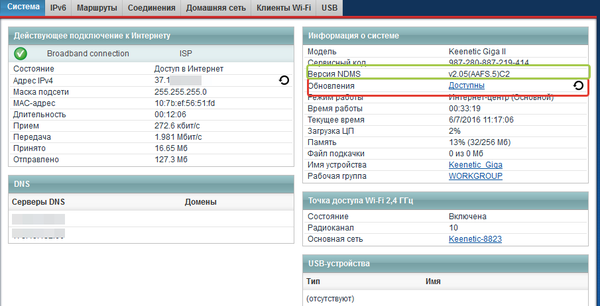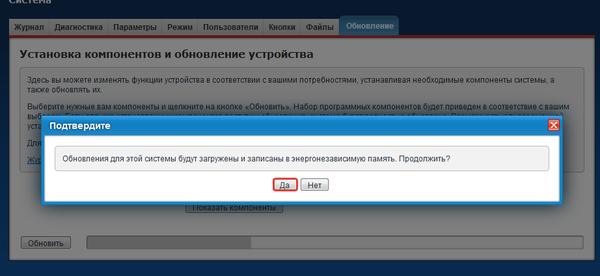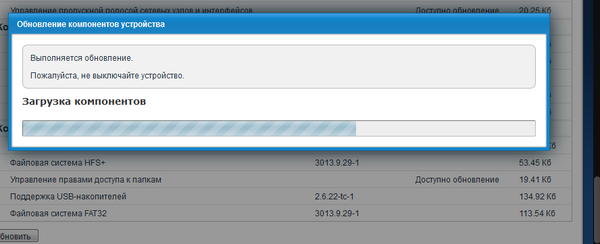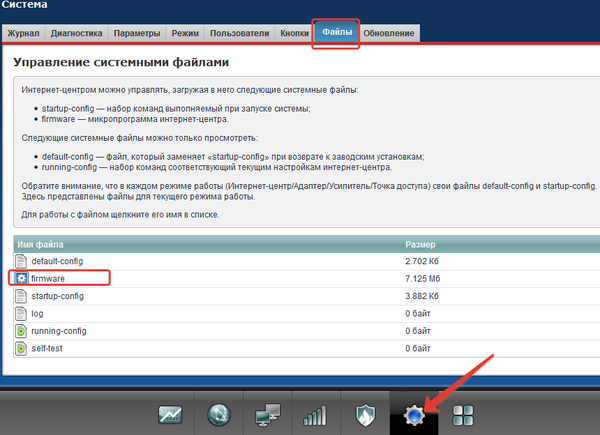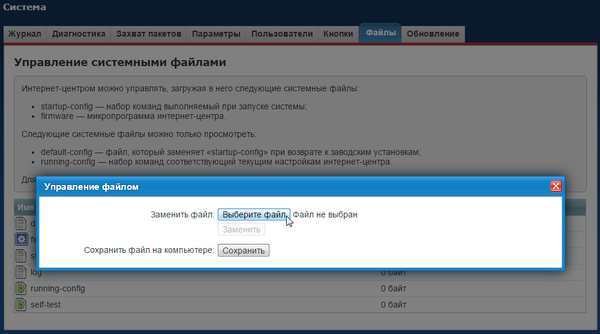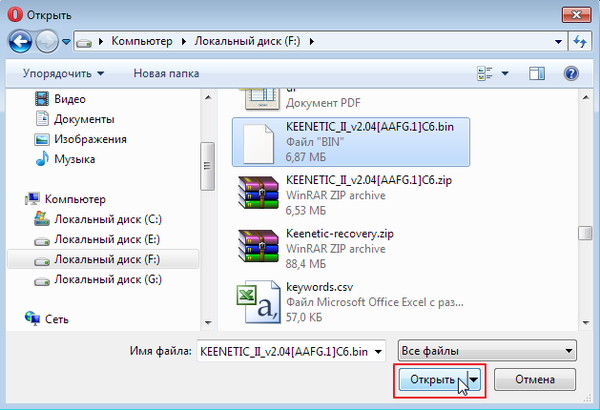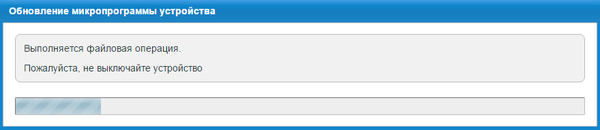Keenetic Giga 2 — различия между версиями
Rus (обсуждение | вклад) |
Rus (обсуждение | вклад) |
||
| Строка 48: | Строка 48: | ||
| − | Пойдет процесс обновления, ни в коем случае не выключаем маршрутизатор. | + | Пойдет процесс обновления, ни в коем случае '''не выключаем маршрутизатор'''. |
| − | Если же доступа в интернет нет и автоматическое обновление недоступно, тогда скачиваем ПО с официального сайта [https://zyxel.ru/support/?product=keenetic-giga-2 по этой ссылке]. Подключаемся к веб-конфигуратору интернет-центра и заходим в меню Система в раздел Файлы (в ранних версиях программного обеспечения данный раздел назывался Конфигурация). Щелкните по имени файла firmware. | + | [[Файл:2016-07-06 15-16-16.png|600px|слева]] |
| + | |||
| + | |||
| + | |||
| + | |||
| + | |||
| + | |||
| + | |||
| + | |||
| + | |||
| + | |||
| + | |||
| + | |||
| + | |||
| + | |||
| + | |||
| + | |||
| + | |||
| + | |||
| + | |||
| + | |||
| + | '''Если же доступа в интернет нет''' и автоматическое обновление недоступно, тогда скачиваем ПО с официального сайта [https://zyxel.ru/support/?product=keenetic-giga-2 по этой ссылке]. Подключаемся к веб-конфигуратору интернет-центра и заходим в меню Система в раздел Файлы (в ранних версиях программного обеспечения данный раздел назывался Конфигурация). Щелкните по имени файла firmware. | ||
[[Файл:Обновл по гига.png|600px|слева]] | [[Файл:Обновл по гига.png|600px|слева]] | ||
| Строка 69: | Строка 90: | ||
| − | Появится окно Управление файлом, в котором | + | |
| + | |||
| + | |||
| + | |||
| + | |||
| + | |||
| + | |||
| + | |||
| + | |||
| + | |||
| + | |||
| + | |||
| + | |||
| + | |||
| + | |||
| + | Появится окно Управление файлом, в котором нажимаем кнопку Выберите файл для указания файла прошивки. | ||
[[Файл:Обновл по 2 гига.png|600px|слева]] | [[Файл:Обновл по 2 гига.png|600px|слева]] | ||
| + | |||
| + | |||
| + | |||
| + | |||
| + | |||
| + | |||
| + | |||
| + | |||
| + | |||
| + | |||
| + | |||
| + | |||
| + | |||
| + | |||
| + | |||
| + | |||
| + | |||
| + | |||
| + | |||
| + | |||
| + | |||
| + | |||
| + | |||
| + | |||
| + | |||
| + | В открывшемся окне указываем местоположение файла с прошивкой для вашего устройства (файл с расширением bin). Предварительно нужно извлечь файлы из zip-архива с ПО. | ||
| + | [[Файл:782b6647-ac1b-40be-8453-53a229a5c5f0.png|600px|слева]] | ||
| + | |||
| + | |||
| Строка 98: | Строка 163: | ||
| − | |||
| + | Указав bin-файл с микропрограммой, нажмите кнопку Заменить для запуска процедуры обновления микропрограммы. | ||
| + | Не выключайте питание интернет-центра в процессе записи микропрограммы! | ||
| + | [[Файл:4fef5a5f-49c3-4492-99b9-f58ad996a751.png|600px|слева]] | ||
| Строка 112: | Строка 179: | ||
| − | После обновления ПО, посмотреть, какая прошивка установилась можно | + | После обновления ПО, посмотреть, какая прошивка установилась можно во вкладке "система - версия NDMS", как на первом рисунке. |
Версия 18:26, 6 июля 2016
Внимание, прежде чем осуществлять какие либо настройки, необходимо проверить ПО маршрутизатора. Обновление прошивки интернет-центров серии Keenetic 2-го поколения (в черном корпусе) рекомендуется выполнять, воспользовавшись функцией обновления компонентов. После обновления компонентов в вашем устройстве будет установлена самая последняя актуальная версия прошивки, что подразумевает установку базовых системных компонентов и прочих, которые вы указали. На рисунке видно, какая прошивка установлена в данный момент (Версия NDMS). Ниже, если есть обновления, будет активна кнопка "доступны", нажимаем на нее
Будет предложено скачать обновления, нажимаем "ДА"
Пойдет процесс обновления, ни в коем случае не выключаем маршрутизатор.
Если же доступа в интернет нет и автоматическое обновление недоступно, тогда скачиваем ПО с официального сайта по этой ссылке. Подключаемся к веб-конфигуратору интернет-центра и заходим в меню Система в раздел Файлы (в ранних версиях программного обеспечения данный раздел назывался Конфигурация). Щелкните по имени файла firmware.
Появится окно Управление файлом, в котором нажимаем кнопку Выберите файл для указания файла прошивки.
В открывшемся окне указываем местоположение файла с прошивкой для вашего устройства (файл с расширением bin). Предварительно нужно извлечь файлы из zip-архива с ПО.
Указав bin-файл с микропрограммой, нажмите кнопку Заменить для запуска процедуры обновления микропрограммы.
Не выключайте питание интернет-центра в процессе записи микропрограммы!
После обновления ПО, посмотреть, какая прошивка установилась можно во вкладке "система - версия NDMS", как на первом рисунке.