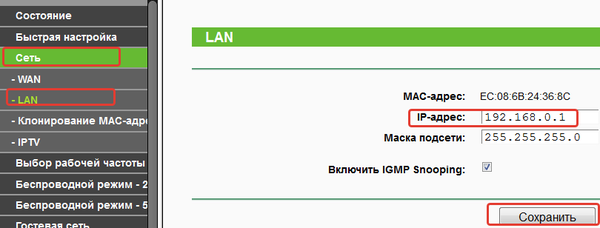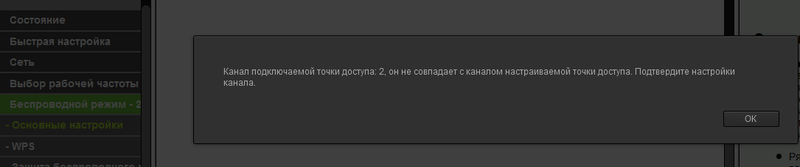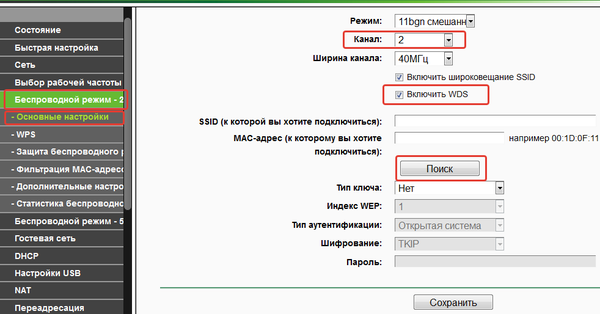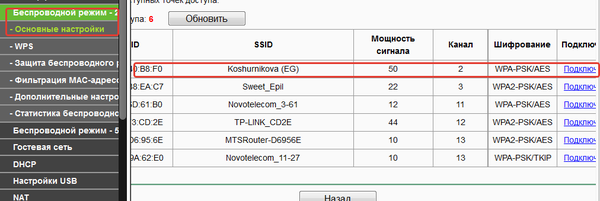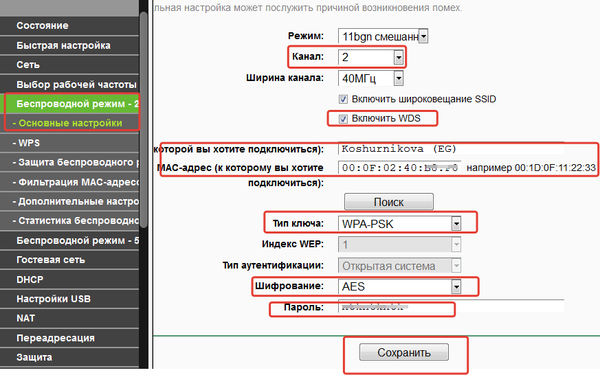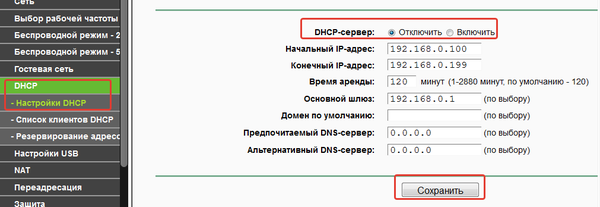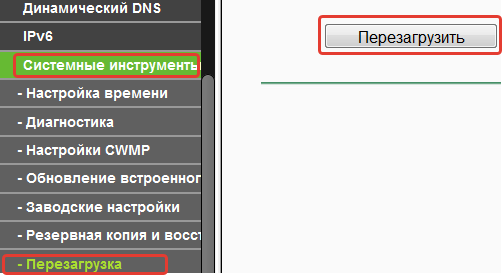Режим повторителя сигнала (репитер) — различия между версиями
Rus (обсуждение | вклад) |
Rus (обсуждение | вклад) |
||
| Строка 152: | Строка 152: | ||
[[Файл:Перезагрузка.png|600px|слева]] | [[Файл:Перезагрузка.png|600px|слева]] | ||
| + | |||
| + | |||
| + | |||
| + | |||
| + | |||
| + | |||
| + | |||
| + | |||
| + | |||
| + | |||
| + | |||
| + | После этого, зайти в настройки подключаемого маршрутизатора мы больше не сможем (т.к выключили DHCP), пока не скинем его на заводские настройки. Но раздавать интернет маршрутизатор будет, используя подключение к другому маршрутизатору. | ||
Версия 19:09, 4 июля 2016
Бывают случаи, когда нет возможности провести в удаленные части помещения кабель для обеспечения доступа в интернет, или же требуется объединить 2 сети в единую. Подобные задачи можно легко решить средствами беспроводного маршрутизатора TP-Link archer c20 или c2. Подготовка роутера: Соединяем маршрутизатор TP-Link archer патч-кордом с вашим ПК или ноутбуком. Для того, чтобы попасть на в web интерфейс роутера необходимо в настройках сетевой карты вашего ПК указать «Получить ip-адрес автоматически», после чего роутер выдаст вам сетевые реквизиты автоматически
После того как вы получили/присвоили сетевые реквизиты, в адресной строке интернет браузера введите адрес 192.168.0.1(адрес роутера по умолчанию), после входа на страничку, роутер попросит пройти аутентификацию, по умолчанию логин/пароль для доступа на web — admin/admin. Рассмотрим настройку маршрутизатора в качестве репитера (повторителя сигнала, соединенного с другим маршрутизатором в сети по беспроводному мосту, имеющего возможность подключения к нему по кабелю и по Wi-Fi). Прежде чем переводить маршрутизатор в режим репитера, ОБЯЗАТЕЛЬНО учесть несколько нюансов:
1. Если у 2х маршрутизаторов одинаковая подсеть, например 192.168.1.1 и 192.168.1.1, на настраиваемом роутере нужно поменять подсеть, например 192.168.1.1 (основной) и 192.168.0.1(подключаемый роутер). Заходим в Сеть - LAN - меняем ip адрес маршрутизатора - Сохранить.
После перезагрузки, на web-страницу маршрутизатора заходим уже по новому адресу, т.е 192.168.0.1
2. У 2х маршрутизаторов должен быть один wi-fi канал, нужно выбрать вручную, при выборе auto маршрутизаторы могут к друг другу не подключиться. В нашем случае, если не выбран один и тот же канал, маршрутизатор сошлется на ошибку
Для того, чтобы перевести роутер в вышеупомянутый режим, перейдите на вкладку Беспроводной режим - основные настройки - ставим галочку "включить WDS", выбираем тот же самый канал что и у первого роутера и нажимаем Поиск.
В появившемся окне найдите SSID нашей точки доступа, к которой подключаемся, нажмите "Подключить"
На рисунке видно, что наша точка доступа (к которой подключаемся) имеет тот же самый канал что выбрали и мы в настройках выше.
Маршрутизатор перенаправит вас на предыдущую станицу. SSID точки доступа, к которой подключаемся и MAC-адрес будут заполнены автоматически. После этого укажите настройки защиты беспроводного режима такие же как и на корневой точке доступа. Нажмите "Сохранить".
Заходим на страницу DHCP - Настройки DHCP. Выбираем "Отключить DHCP-сервер", нажимаем кнопку "Сохранить".
Переходим во вкладку "Системные инструменты - перезагрузка" - перезагрузить. Начнется перезагрузка. Если все конфигурации верны, роутер должен подключиться к точке доступа и все должно работать.
После этого, зайти в настройки подключаемого маршрутизатора мы больше не сможем (т.к выключили DHCP), пока не скинем его на заводские настройки. Но раздавать интернет маршрутизатор будет, используя подключение к другому маршрутизатору.