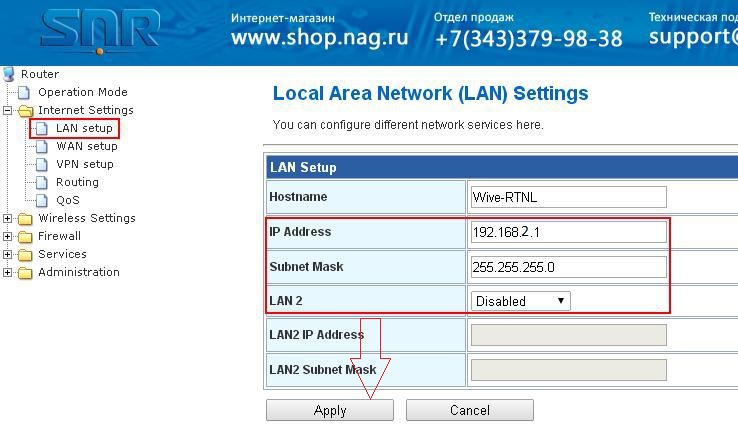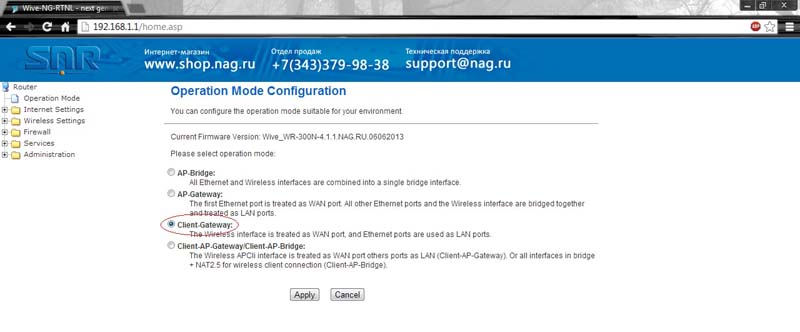Настройка в режиме "клиент" — различия между версиями
Rus (обсуждение | вклад) |
Rus (обсуждение | вклад) |
||
| Строка 22: | Строка 22: | ||
Для того, чтобы перевести роутер в вышеупомянутый режим, перейдите на вкладку Operation Mode, поставьте флажок на Client-Gateway и нажмите Apply. | Для того, чтобы перевести роутер в вышеупомянутый режим, перейдите на вкладку Operation Mode, поставьте флажок на Client-Gateway и нажмите Apply. | ||
[[Файл:3.jpg|обрамить|слева]] | [[Файл:3.jpg|обрамить|слева]] | ||
| + | |||
| + | |||
| + | |||
| + | |||
| + | |||
| + | |||
| + | |||
| + | |||
| + | |||
| + | |||
| + | |||
| + | |||
| + | |||
| + | |||
| + | |||
| + | |||
| + | |||
| + | |||
| + | |||
| + | |||
| + | |||
| + | |||
| + | |||
| + | |||
| + | |||
| + | |||
После перезагрузки роутера перейдите на вкладку Wireless Settings — Profile и выберите Site Survey | После перезагрузки роутера перейдите на вкладку Wireless Settings — Profile и выберите Site Survey | ||
| − | [[Файл:4.png|обрамить| | + | [[Файл:4.png|обрамить|слева]] |
| + | |||
| + | |||
| + | |||
| + | |||
| + | |||
| + | |||
| + | |||
| + | |||
| + | |||
| + | |||
| + | |||
| + | |||
| + | |||
| + | |||
| + | |||
| + | |||
| + | |||
| + | |||
| + | |||
| + | |||
| + | |||
| + | |||
| + | |||
| + | |||
| + | |||
| + | |||
| + | |||
| + | |||
| + | |||
| + | |||
| + | |||
Вы увидите пока еще пустой график. Нажмите Scan. Маршрутизатор начнет сканировать эфир на наличие беспроводных сетей после чего покажет их на график. На сканирование эфира роутеру может потребоваться некоторое время. | Вы увидите пока еще пустой график. Нажмите Scan. Маршрутизатор начнет сканировать эфир на наличие беспроводных сетей после чего покажет их на график. На сканирование эфира роутеру может потребоваться некоторое время. | ||
[[Файл:5.jpg|обрамить|без]] | [[Файл:5.jpg|обрамить|без]] | ||
Версия 11:52, 24 июня 2016
Бывают случаи, когда нет возможности провести в удаленные части помещения кабель для обеспечения доступа в интернет, или же требуется объединить 2 сети в единую. Подобные задачи можно легко решить средствами беспроводного маршрутизатора SNR-CPE-W4N. Подготовка роутера: Соединяем маршрутизатор SNR-CPE-W4N патч-кордом с вашим ПК или ноутбуком. Для того, чтобы попасть на в web интерфейс роутера необходимо в настройках сетевой карты вашего ПК указать «Получить ip-адрес автоматически», после чего роутер выдаст вам сетевые реквизиты автоматически
После того как вы получили/присвоили сетевые реквизиты, в адресной строке интернет браузера введите адрес 192.168.1.1(адрес роутера по умолчанию), после входа на страничку, роутер попросит пройти аутентификацию, по умолчанию логин/пароль для доступа на web — Admin/Admin (с большой буквы). Рассмотрим настройку маршрутизатора в качестве Client-Gateway(беспроводной мост, без wi-fi на нем). Роутер по умолчанию работает в режиме AP-Gateway. Прежде чем переводить маршрутизатор в режим - клиент, ОБЯЗАТЕЛЬНО учесть несколько нюансов:
1. Если у 2х маршрутизаторов одинаковая подсеть, например 192.168.1.1 и 192.168.1.1, на настраиваемом роутере нужно поменять подсеть, например 192.168.1.1 (основной) и 192.168.2.1(подключаемый роутер). Заходим в Internet Settings - Lan setup - меняем ip адрес маршрутизатора - apply
После перезагрузки, на web-страницу маршрутизатора заходим уже по новому адресу, т.е 192.168.2.1
2. У 2х маршрутизаторов должен быть один wi-fi канал, нужно выбрать вручную, при выборе auto маршрутизаторы могут к друг другу не подключиться (Wireless Settings - Basic - Frequency (Channel) - выбираем подходящий канал). Идем дальше...
Для того, чтобы перевести роутер в вышеупомянутый режим, перейдите на вкладку Operation Mode, поставьте флажок на Client-Gateway и нажмите Apply.
После перезагрузки роутера перейдите на вкладку Wireless Settings — Profile и выберите Site Survey
Вы увидите пока еще пустой график. Нажмите Scan. Маршрутизатор начнет сканировать эфир на наличие беспроводных сетей после чего покажет их на график. На сканирование эфира роутеру может потребоваться некоторое время.
Выберите (поставьте флажок рядом с SSID сети) необходимую сеть к которой должен быть подключен ваш роутер и нажмите Create Profile.Система автоматически переадресует вас на вкладку Profiles. Если точка доступа, к которой мы планируем подключаться, использует методы шифрования, то вам необходимо указать тип шифрования и соответственно ключ, поставить флажок рядом с созданным профилем и нажать Save & Activate Profile.
Если все конфигурации верны, роутер должен подключиться к точке доступа. Посмотреть статус соединения можно на вкладке Link Status.