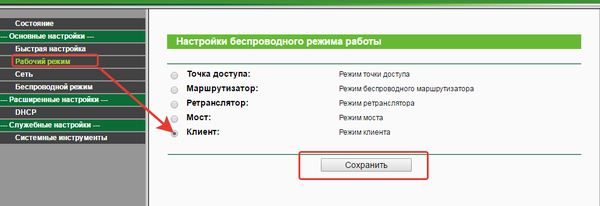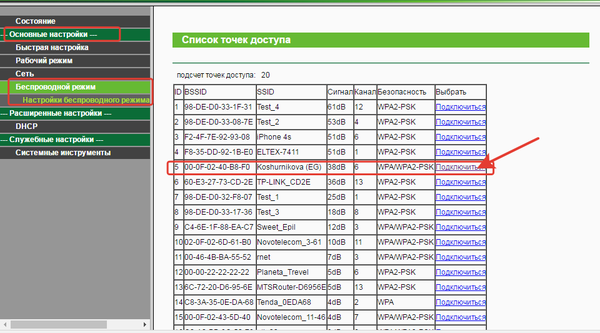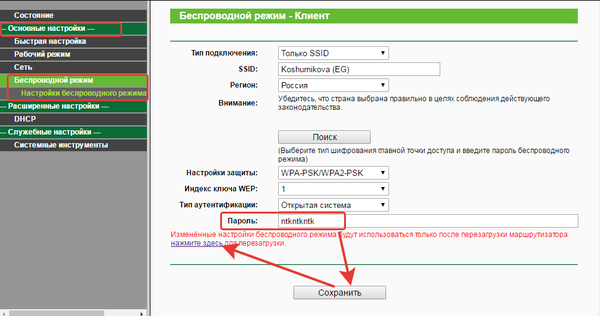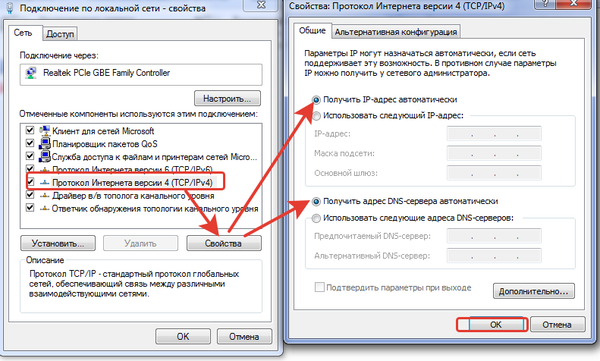Режим "Клиент" на tl-wr702N — различия между версиями
Rus (обсуждение | вклад) (Новая страница: «1. Подключите маршрутизатор TP-Link TL-WR702N к компьютеру в разъем сетевой карты и при необходи…») |
Rus (обсуждение | вклад) |
||
| (не показаны 4 промежуточные версии этого же участника) | |||
| Строка 1: | Строка 1: | ||
| − | 1. | + | 1. '''"Основные настройки - рабочий режим - клиент - подтвердить."''' |
| − | + | [[Файл:2016-12-06 15-06-09.png|600px|без]] | |
| − | + | ||
| − | + | 2. '''"Беспроводной режим / настройки - кнопка поиск - выбираем нужную wi-fi сеть из списка - подключиться"''' | |
| − | + | ||
| − | [[Файл:2016-12-06 | + | [[Файл:2016-12-06 15-11-43.png|600px|без]] |
| + | |||
| + | 3. Система отправляет нас на предыдущую страницу с уже заполненными данными, а именно - сеть к которой подключаетесь, ее тип шифрования. | ||
| + | Остается ввести только пароль сети , к которой подключаетесь. | ||
| + | |||
| + | После ввода нажать '''"Сохранить - перезагрузить"''' как показано на рисунке ниже. | ||
| + | |||
| + | [[Файл:2016-12-06 15-18-19.png|600px|без]] | ||
| + | |||
| + | |||
| + | '''Все, устройство настроено.''' | ||
| + | |||
| + | 4. Осталось установить настройки сетевой карты, как и было, на автоматическое получение реквизитов. Рисунок ниже. | ||
| + | |||
| + | [[Файл:2016-12-06 15-22-28.png|600px|без]] | ||
| + | |||
| + | Теперь маршрутизатор работает в режиме клиента. Теперь его можно подключить к любому ПК, цифровой приставке или другому интерфейсу в порт ETHERNET. Устройство будет передавать сигнал через порт ethernet по Wi-Fi. | ||
Текущая версия на 15:39, 6 декабря 2016
1. "Основные настройки - рабочий режим - клиент - подтвердить."
2. "Беспроводной режим / настройки - кнопка поиск - выбираем нужную wi-fi сеть из списка - подключиться"
3. Система отправляет нас на предыдущую страницу с уже заполненными данными, а именно - сеть к которой подключаетесь, ее тип шифрования. Остается ввести только пароль сети , к которой подключаетесь.
После ввода нажать "Сохранить - перезагрузить" как показано на рисунке ниже.
Все, устройство настроено.
4. Осталось установить настройки сетевой карты, как и было, на автоматическое получение реквизитов. Рисунок ниже.
Теперь маршрутизатор работает в режиме клиента. Теперь его можно подключить к любому ПК, цифровой приставке или другому интерфейсу в порт ETHERNET. Устройство будет передавать сигнал через порт ethernet по Wi-Fi.