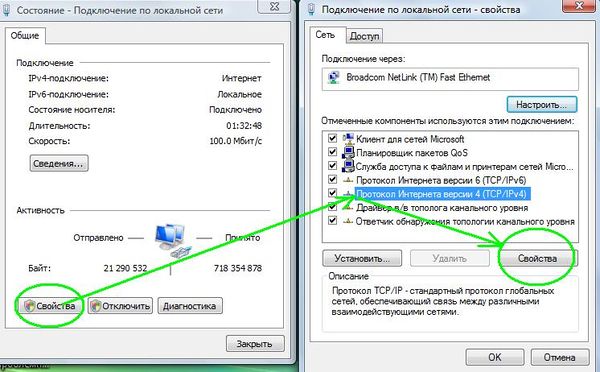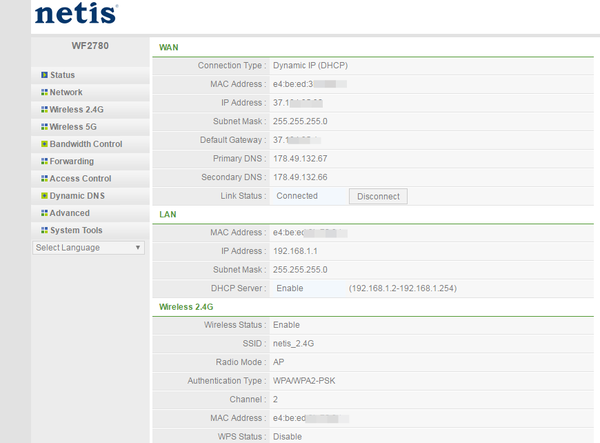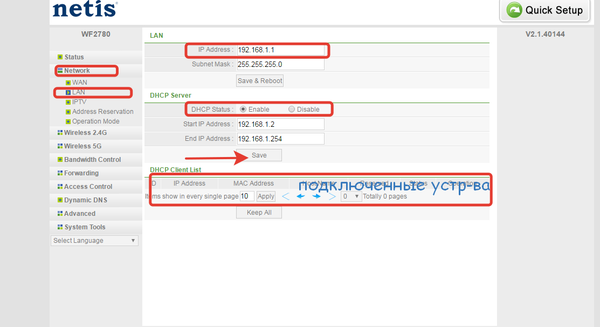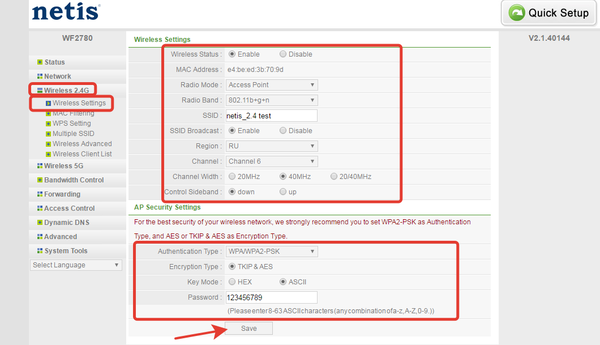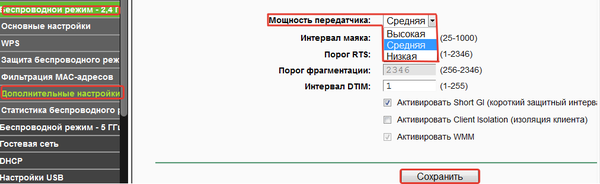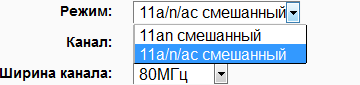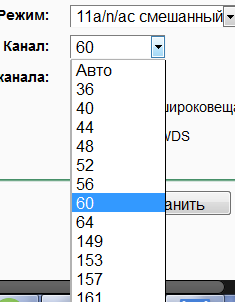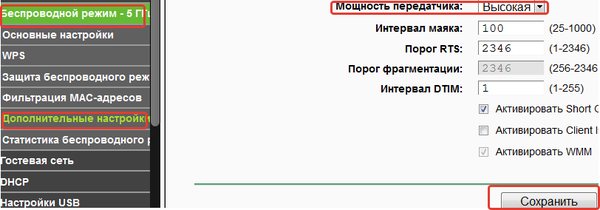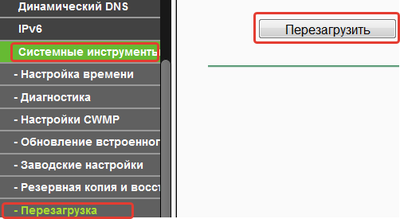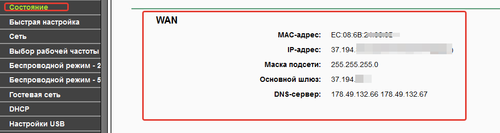Основная настройка Netis WF2780
В WAN-порт должен быть подключен сетевой кабель от провайдера один из четырех LAN-портов соедините с помощью патч-корда с сетевой картой компьютера Сетевой адаптер должен быть настроен на автоматическое получение адресов.
После осуществления описанных выше действий откройте веб-браузер, наберите в адресной строке 192.168.1.1 и нажмите клавишу Enter. Сразу попадем в меню быстрой настройки. Здесь можно:
1. Сменить язык
2. Выбрать тип подключения
3. Клонировать mac-адрес ПК
4. "Быстрая настройка Wi-Fi для каждого диапазона"
- Имя сети
- Вкл/выкл безопасность сети
- Установить пароль сети
5. Сохранить настройки.
На этом настройки завершены, маршрутизатор настроен.
Если же необходимо изменить заводские настройки из-за некоторых особенностей, заходим в расширенные настройки, а именно в "Advanced"
Первым делом обновите прошивку!
Во вкладке "Status" мы видим всю информацию о текущем подключении
Во вкладке "Network" находятся общие настройки маршрутизатора.
- "WAN" - можно сменить тип подключения с динамического на статический, в этом случае надо вводить реквизиты, выданные оператором связи, вручную. Надо, если наблюдаются перерывы в работе услуг.
- "LAN" - можно сменить ip-адрес подсети маршрутизатора, можно совсем ее отключить DHCH -> enable/disable. Надо, если хотите сделать из маршрутизатора свитч. При этом wi-fi сеть работает как обычно.
- "IPTV" - оставляем автоматическое значение.
Переходим к настройке Wi-Fi сети.
Основные настройки частотного диапазона 2.4 Ггц находятся в меню "Wireless 2.4G".
Вкладка "Wireless Settings":
Wireless Status - Вкл/выкл беспроводной сети
Radio mode - Режим работы Wi-Fi сети, для обычной работы оставить "access point"
Radio band - режим работы на частоте 2.4 ггц выбрать 802.11b+g+n. Если у абонента есть несколько ноутбуков разных поколений, то и подключаются они, скорее всего, на разных режимах, например G- старый стандарт (до 54 мбит/с) и N- новый стандарт (до 300 мбит/с). НО стандартом Wi-Fi предусмотрено, если в сети одновременно работает 2 пк со стандартом G и N, то новейший стандарт N автоматом переходит работать в G и скорость заметно ухудшается. Консультируем об этом абонентов.
SSID - название вашей сети. Если маршрутизатор поставляется с идентификатором SSID (именем сети) по умолчанию, крайне важно изменить его на другое уникальное имя, состоящее из цифр и/или латинских букв. Если SSID не является уникальным, на устройствах Wi-Fi возникнут проблемы с идентификацией сети. Это может привести к невозможности автоматического подключения к вашей сети или к подключению к другим сетям с таким же именем SSID.
SSID Broadcast - вещание сети, можно сделать ее невидимой, не рекомендуется.
Region - поставить RU
Channel - это выбор канала на частоте 2.4 ггц, на котором будет работать Wi-Fi (возможности ограниченны, всего 9 каналов). Ставить на AUTO крайне не рекомендуется, маршрутизатор будет постоянно искать свободный канал, при этом связь по Wi-Fi теряется на несколько секунд. Для выбора оптимального канала, на пк используем программу inSSIDer, очень полезная программа, которая покажет все сети, в зоне нашего эфира и на каких каналах они расположены. Скачать можно тут.
Channel Width - выставляем в зависимости от зашумленности эфира (на частоте 2.4 ггц), если все плохо, кругом очень много сетей, то ставим 20 мгц, не мешаем ни себе ни людям. Если условия идеальны, вокруг мало Wi-Fi сетей, то можно выставить авто или 40 мгц. При втором варианте мы достигаем высокой пропускной способности (в идеальных условиях!!!)... После всех настроек нажмите "сохранить", настройки сохранены.
Authentication Type - WPA/WPA2-PSK - самый новый тип защиты сети, его и оставить.
Password - пароль для доступа к сети Wi-Fi , не менее 8 символов.
Нажать "Save", настройки сохранены.
Вкладка "Wireless Advanced" - доп. настройки. WMM
Во вкладке Беспроводной режиме - Дополнительные настройки, в поле Мощность передатчика можно поправить мощность передачи данных по Wi-Fi сети , в зависимости от площади квартиры или офиса можно изменить мощность, нет смысла ставить 100% в однокомнатной квартире, тем самым мы начинаем больше взаимодействовать с соседними Wi-Fi сетями, что приводит к нестабильной работе и низкой скорости!!! Остальные настройки выставлены по умолчанию, нажмите "Сохранить", настройки сохранены.
В настройках Беспроводной сети на частоте 5 ггц практически все делается аналогично, как и в 2,4 ггц., кроме нескольких нюансов:
1. Режим на частоте 5 ггц выбираем 11a/n/ac смешанный. Если у абонента есть ноутбук с поддержкой 5ггц и со стандартом ас (новейший стандарт, только на 5 ггц), то подключаться он будет на самых высоких скоростях по Wi-Fi, предусмотренных характеристиками роутера, в нашем случае это до 433 мбит/с;
2. Канал - это выбор канала на частоте 5 ггц, на котором будет работать Wi-Fi. Ставить на AUTO крайне не рекомендуется, маршрутизатор будет постоянно искать свободный канал, при этом связь по Wi-Fi теряется на несколько секунд. Для выбора оптимального канала, на пк используем программу inSSIDer, очень полезная программа, которая покажет все сети, в зоне нашего эфира и на каких каналах они расположены. Скачать можно тут. Следует учесть, что программа анализирует wi-fi сети на 5ггц, если пк обладает возможностью подключения на данную частоту.
3. Ширина канала - так как частота 5 ггц является "чистой" (по сравнению 2.4 ггц), то для максимальной пропускной способности выставляем максимальную ширину канала в 80 мгц, предварительно проверив "зашумленность эфира". После всех настроек нажмите "сохранить", настройки сохранены.
4. Мощность передатчика - т.к высокочастотные сигналы 5 ГГц сетей не проходят сквозь твёрдые объекты так же хорошо, как в случае с использованием частоты 2,4 ГГЦ. Таким образом, дальность передачи сигнала в помещении оказывается ограниченной, поэтому выставляем максимальное значение.
Основная настройка закончена, заходим во вкладку Системные инструменты - перезагрузка - перезагрузить. Начнется перезагрузка, после нее, при правильных настройках, все должно работать.
После перезагрузки можно посмотреть статус соединения Состояние - Wan, если все сделали правильно, мы увидим выданный нам белый (внешний) ip адрес и остальные реквизиты.