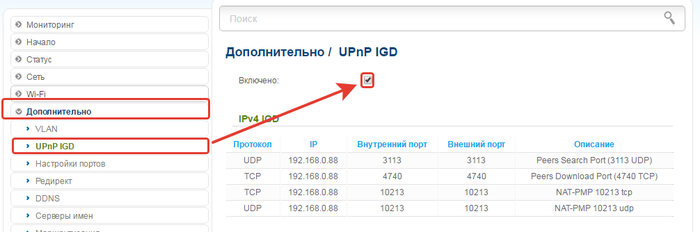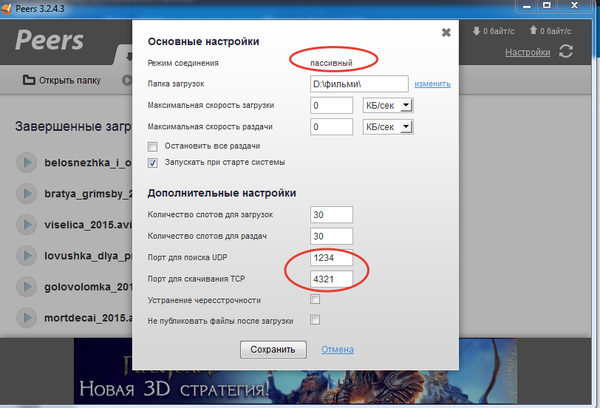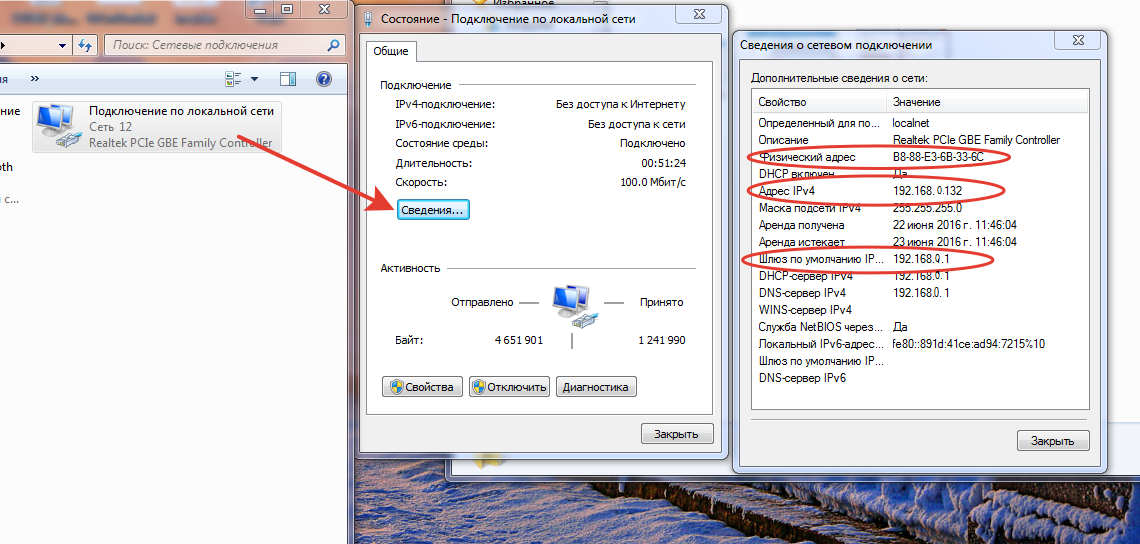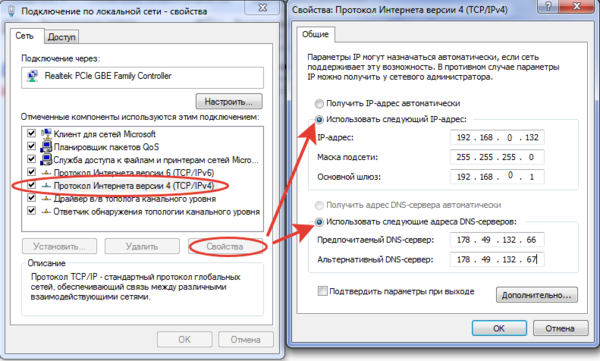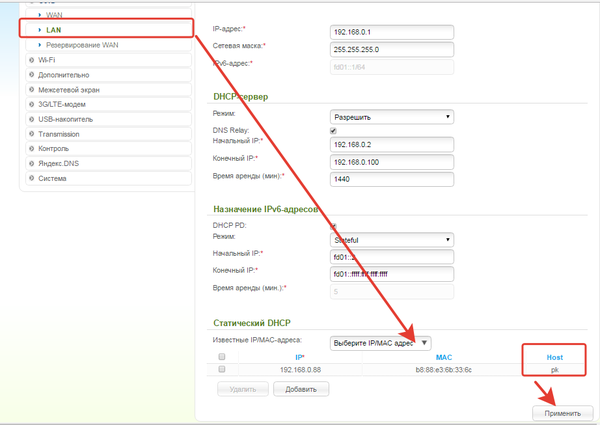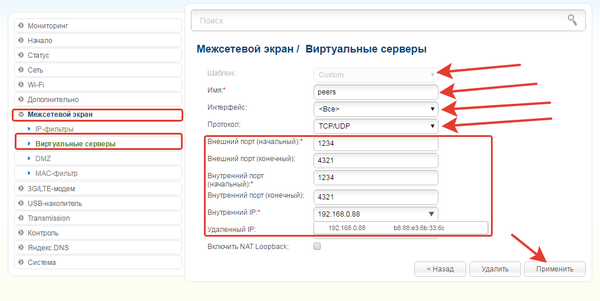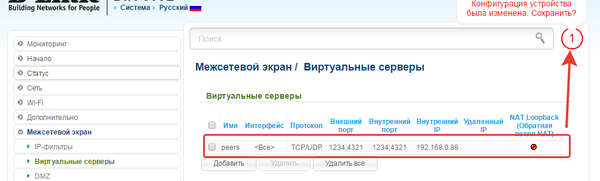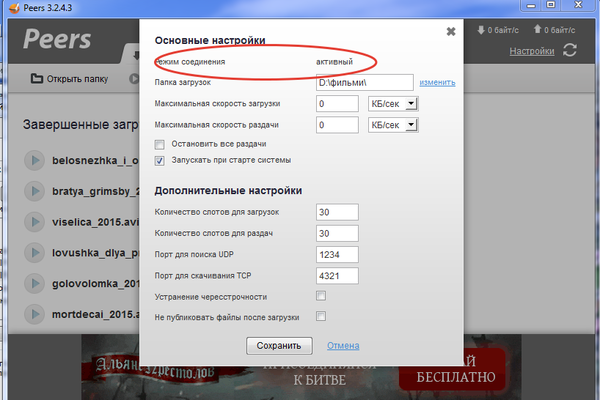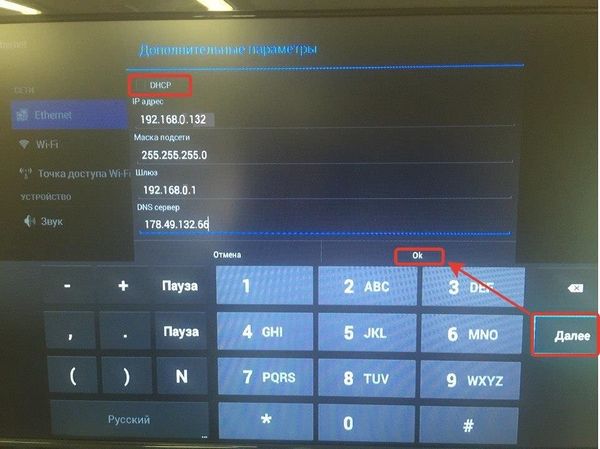Пробрасываем порты на DIR-850L — различия между версиями
Rus (обсуждение | вклад) |
Rus (обсуждение | вклад) |
||
| (не показано 9 промежуточных версий этого же участника) | |||
| Строка 3: | Строка 3: | ||
В сети есть 65535 портов. Некоторые из них (первые 1024) - служебные; остальные - можно использовать свободно. Когда мы приоткрываем дверь изнутри наружу, роутер открывает TCP-соединение (выделяя порт для этого) и ретранслирует то, что мы просили, тому, у кого мы просили. | В сети есть 65535 портов. Некоторые из них (первые 1024) - служебные; остальные - можно использовать свободно. Когда мы приоткрываем дверь изнутри наружу, роутер открывает TCP-соединение (выделяя порт для этого) и ретранслирует то, что мы просили, тому, у кого мы просили. | ||
| − | + | ||
| − | + | '''Как узнать порт, или диапазон портов, которые нужно открыть?''' - Эту информацию нужно смотреть в настройках игры, или программы. Там точно указан порт. Так же, такая информация должна быть в справке по программе, и на официальном сайте. В крайнем случае, можно загуглить. | |
| − | + | ||
| − | + | Допустим, у вас установлена программа DC++, peers, торрент, или игра типа World of Warcraft. Идет входящий запрос из интернета к этой программе, и упирается в роутер. Открыв порт на роутере, мы указываем роутеру, что запрос на такой-то порт, нужно отправить на такой-то компьютер. | |
| + | |||
В большинстве моделях маршрутизаторах '''есть функция UPnP''', предназначена она '''для автоматического проброса портов''' для приложений, серверов и т.д, данная программа автоматически распознает какой порт "слушает" приложение, тем самым не дает фаерволу ограничить доступ до него. При корректной работе данной функции, все приложения на пк или на других девайсах, в локальной сети, работают в активном режиме. В D-link она включается вот так: | В большинстве моделях маршрутизаторах '''есть функция UPnP''', предназначена она '''для автоматического проброса портов''' для приложений, серверов и т.д, данная программа автоматически распознает какой порт "слушает" приложение, тем самым не дает фаерволу ограничить доступ до него. При корректной работе данной функции, все приложения на пк или на других девайсах, в локальной сети, работают в активном режиме. В D-link она включается вот так: | ||
| Строка 32: | Строка 33: | ||
[[Файл:Прописываем ip на пк для арчера.png|600px|без]] | [[Файл:Прописываем ip на пк для арчера.png|600px|без]] | ||
| − | Далее заходим в настройки маршрутизатора, резервируем ip-адрес под наш пк или другое устройство в нашей сети. Вкладка "сеть -> lan -> выбрать известный маршрутизатору мас-адрес* с выданным этому устройству ip -> указываем название Хоста (например PK) -> добавить -> применить." Ip адрес зарезервирован под определенное устройство. | + | Далее заходим в настройки маршрутизатора, резервируем ip-адрес под наш пк или другое устройство в нашей сети. Вкладка '''"сеть -> lan -> выбрать известный маршрутизатору мас-адрес* с выданным этому устройству ip -> указываем название Хоста (например PK) -> добавить -> применить.'''" Ip адрес зарезервирован под определенное устройство. |
'''известный маршрутизатору мас-адрес*''' - это физический адрес любого устройства в сети, на пк можно определить в настройках сетевой карты как на рисунке выше. | '''известный маршрутизатору мас-адрес*''' - это физический адрес любого устройства в сети, на пк можно определить в настройках сетевой карты как на рисунке выше. | ||
[[Файл:2016-09-23 15-47-21.png|600px|без]] | [[Файл:2016-09-23 15-47-21.png|600px|без]] | ||
| − | '''Все готово, теперь пробрасываем порт'''. Заходим во вкладку "Межсетевой экран - Виртуальные серверы - жмем кнопку '''Добавить'''". | + | '''Все готово, теперь пробрасываем порт'''. Заходим во вкладку "Межсетевой экран - Виртуальные серверы - жмем кнопку '''Добавить'''". |
| − | ''' | + | |
| + | Обратите внимание, в выпадающем списке '''Шаблон'''. можно выбрать один из уже созданных шаблонов. Если нужного вам сервера там нет, то оставляем '''Custom'''. | ||
| + | |||
| + | В поле '''Имя''', можно указать имя программы, или игры, для которой вы открываете порт на своем D-Link.. | ||
| + | |||
| + | В поле "интерфейс" - оставить как есть, т.е "ВСЕ". | ||
| + | |||
| + | Поле "Протокол" выбираем "'''TCP/UDP'''" (можно и раздельно, тогда придется пробрасывать 2 порта отдельно для TCP и UDP пакетов). | ||
| + | |||
| + | В полях '''"Внешний порт (начальный)/(конечный)"''' Тут нужно указать начальный и конечный порт, который нужно пробросить. Если вы вообще не знаете, какие порты вам нужно открыть, то смотрите в настройках программы/игры, в инструкции, или на официальном сайте. Если вам нужно открыть только один порт, а не диапазон, то заполните только поле Внешний порт (начальный). | ||
| + | |||
| + | '''"Внутренний порт (начальный)/(конечный)"''' Здесь указываем порт, или снова же диапазон портов, на который будет идти трафик с порта, который мы указали выше. | ||
| + | |||
| + | Прописываем порты от наименьшего к наибольшему. Для приложения Peers, в данном примере, прописываем начальный порт 1234, конечный 4321. | ||
| + | |||
| + | '''Внутренний IP''' - здесь, из списка выбираем компьютер, на IP которого будет перенаправляться трафик. Компьютер, для которого мы открываем порт, должен быть подключен к роутеру, что бы была возможность выбрать его из списка. | ||
| + | Остальные настройки оставляем как есть, нажмите на кнопку Применить. | ||
| + | [[Файл:2016-09-30 10-55-23.png|600px|без]] | ||
| + | |||
| + | Вы увидите созданное правило, которое можно отредактировать (нажав на него), или удалить. Можно создавать новые правила для проброса портов, точно таким же способом. После всех настроек нажать кнопку "сохранить". Порт проброшен. | ||
| + | [[Файл:2016-09-30 10-58-05.png|600px|без]] | ||
| + | |||
| + | Приложение Peers, работает в активном режиме. | ||
| + | [[Файл:Акт-й режим в новом пирс после проброса.png|600px|без]] | ||
| + | |||
| + | '''Для активной работы Peers на приставке NV-310/501''', процедура аналогична, только вместо пк, резервирование ip делается на приставке. Рассмотрим пример: | ||
| + | Заходим в Peers а он в пассивном режиме... Зажимаем кнопку "F" на пульте, появляется окно, в нем указаны порты, используемые приложением, запоминаем их | ||
| + | [[Файл:Аааа.jpg|600px|без]] | ||
| + | |||
| + | Идем в настройки - устройства изернет - дополнительные параметры - убираем галочку DHCP, прописываем ip адрес, шлюз (адрес маршрутизатора) и наш ДНС ip. | ||
| + | [[Файл:Статика в NV 501 арчер.jpg|600px|без]] | ||
| + | |||
| + | Дальше все по накатанной схеме, заходим в маршрутизатор, выполняем резервирование ip (теперь для приставки), в нашем случае это '''ip 192.168.0.132''' и проброс портов как на примере с пирсом на пк выше, порты в этом случае используются '''43882 и 45667'''. | ||
| + | |||
| + | В файлообменной сети Peers на пк, более старой версии все делается аналогично, единственное что нужно посмотреть, это какие порты TCP и UDP использует приложение. Смотрим тут : | ||
| + | |||
| + | [[Файл:2016-06-22 14-39-33.png|800px|без]] | ||
| + | |||
| + | В клиенте uTorrent для соединения используется один порт, его и прописываем. Остальные настройки аналогичны, порт смотрим тут: | ||
| + | [[Файл:Торрент , просмотр портов.png|800px|без]] | ||
| + | |||
| + | Если вы все сделали правильно (проверили настройки), но нужная вам программа, или игра так и не получает пакеты из интернета, то возможно, что их блокируем ваш брандмауэр. Стандартный, встроенный в Windows, или сторонний, который установлен у вас (как правило, встроен в антивирус). Нужно создать правило, и разрешить обращения через нужный порт. Или, на время проверки отключить его вообще. | ||
Текущая версия на 14:29, 30 сентября 2016
Проброс портов надо делать, что бы не было проблем с закачкой/раздачей в торренте, в peers-e, в серверах игр и т.д. Пробросив порт мы, тем самым, говорим файерволу (встроенная защита в роутере), что С этого и НА этот порт можно пропускать/принимать UPD и TCP пакеты, иначе защита будет их блокировать. И тогда, либо скорость будет очень низкой, либо вообще качаться не будет. Роутер - это NAT-файерволл. И снаружи мы видим один комп (это и есть роутер) , чего бы у нас там за роутером не происходило.
В сети есть 65535 портов. Некоторые из них (первые 1024) - служебные; остальные - можно использовать свободно. Когда мы приоткрываем дверь изнутри наружу, роутер открывает TCP-соединение (выделяя порт для этого) и ретранслирует то, что мы просили, тому, у кого мы просили.
Как узнать порт, или диапазон портов, которые нужно открыть? - Эту информацию нужно смотреть в настройках игры, или программы. Там точно указан порт. Так же, такая информация должна быть в справке по программе, и на официальном сайте. В крайнем случае, можно загуглить.
Допустим, у вас установлена программа DC++, peers, торрент, или игра типа World of Warcraft. Идет входящий запрос из интернета к этой программе, и упирается в роутер. Открыв порт на роутере, мы указываем роутеру, что запрос на такой-то порт, нужно отправить на такой-то компьютер.
В большинстве моделях маршрутизаторах есть функция UPnP, предназначена она для автоматического проброса портов для приложений, серверов и т.д, данная программа автоматически распознает какой порт "слушает" приложение, тем самым не дает фаерволу ограничить доступ до него. При корректной работе данной функции, все приложения на пк или на других девайсах, в локальной сети, работают в активном режиме. В D-link она включается вот так:
Если все таки не помогло, переходим к ручному пробросу портов. При ручном пробросе портов необходимо помнить несколько правил:
- Зарезервировать ip адрес в локальной сети на пк, STB или другом устройстве, на котором установлено приложение (прописать статический ip)
- Зарезервировать ip под определенное устройство в локальной сети на роутере, для которого хотим пробросить порт (прописать статический ip)
- Пробросить порт, который выдало нам приложение (смотрим его в приложении), прописав зарезервированный ip адрес.
Таков общий принцип настройки проброса портов, рассмотрим на примере нескольких приложений:
Пример с пассивным режимом в файлообменной сети Peers на ПК, открываем настройки, а там пассивный режим
Заходим в настройки сетевой карты (если по кабелю), wi-fi адаптера если по Вай-Фаю.
Центр управления сетями и общим доступом - в окне слева "изменение параметров адаптера" - сначала заходим в "состояние", смотрим какой ip присвоен нашему пк автоматически. Здесь также можно посмотреть MAC-адрес(физический адрес) пк, ДНС-сы и ip-адрес маршрутизатора (шлюз по умолчанию).
Далее заходим в свойства сетевого подключения - протокол интернета v.4 - свойства - прописываем ip присвоенный нам автоматически на рисунке выше + наши ДНС.
Далее заходим в настройки маршрутизатора, резервируем ip-адрес под наш пк или другое устройство в нашей сети. Вкладка "сеть -> lan -> выбрать известный маршрутизатору мас-адрес* с выданным этому устройству ip -> указываем название Хоста (например PK) -> добавить -> применить." Ip адрес зарезервирован под определенное устройство.
известный маршрутизатору мас-адрес* - это физический адрес любого устройства в сети, на пк можно определить в настройках сетевой карты как на рисунке выше.
Все готово, теперь пробрасываем порт. Заходим во вкладку "Межсетевой экран - Виртуальные серверы - жмем кнопку Добавить".
Обратите внимание, в выпадающем списке Шаблон. можно выбрать один из уже созданных шаблонов. Если нужного вам сервера там нет, то оставляем Custom.
В поле Имя, можно указать имя программы, или игры, для которой вы открываете порт на своем D-Link..
В поле "интерфейс" - оставить как есть, т.е "ВСЕ".
Поле "Протокол" выбираем "TCP/UDP" (можно и раздельно, тогда придется пробрасывать 2 порта отдельно для TCP и UDP пакетов).
В полях "Внешний порт (начальный)/(конечный)" Тут нужно указать начальный и конечный порт, который нужно пробросить. Если вы вообще не знаете, какие порты вам нужно открыть, то смотрите в настройках программы/игры, в инструкции, или на официальном сайте. Если вам нужно открыть только один порт, а не диапазон, то заполните только поле Внешний порт (начальный).
"Внутренний порт (начальный)/(конечный)" Здесь указываем порт, или снова же диапазон портов, на который будет идти трафик с порта, который мы указали выше.
Прописываем порты от наименьшего к наибольшему. Для приложения Peers, в данном примере, прописываем начальный порт 1234, конечный 4321.
Внутренний IP - здесь, из списка выбираем компьютер, на IP которого будет перенаправляться трафик. Компьютер, для которого мы открываем порт, должен быть подключен к роутеру, что бы была возможность выбрать его из списка. Остальные настройки оставляем как есть, нажмите на кнопку Применить.
Вы увидите созданное правило, которое можно отредактировать (нажав на него), или удалить. Можно создавать новые правила для проброса портов, точно таким же способом. После всех настроек нажать кнопку "сохранить". Порт проброшен.
Приложение Peers, работает в активном режиме.
Для активной работы Peers на приставке NV-310/501, процедура аналогична, только вместо пк, резервирование ip делается на приставке. Рассмотрим пример: Заходим в Peers а он в пассивном режиме... Зажимаем кнопку "F" на пульте, появляется окно, в нем указаны порты, используемые приложением, запоминаем их
Идем в настройки - устройства изернет - дополнительные параметры - убираем галочку DHCP, прописываем ip адрес, шлюз (адрес маршрутизатора) и наш ДНС ip.
Дальше все по накатанной схеме, заходим в маршрутизатор, выполняем резервирование ip (теперь для приставки), в нашем случае это ip 192.168.0.132 и проброс портов как на примере с пирсом на пк выше, порты в этом случае используются 43882 и 45667.
В файлообменной сети Peers на пк, более старой версии все делается аналогично, единственное что нужно посмотреть, это какие порты TCP и UDP использует приложение. Смотрим тут :
В клиенте uTorrent для соединения используется один порт, его и прописываем. Остальные настройки аналогичны, порт смотрим тут:
Если вы все сделали правильно (проверили настройки), но нужная вам программа, или игра так и не получает пакеты из интернета, то возможно, что их блокируем ваш брандмауэр. Стандартный, встроенный в Windows, или сторонний, который установлен у вас (как правило, встроен в антивирус). Нужно создать правило, и разрешить обращения через нужный порт. Или, на время проверки отключить его вообще.