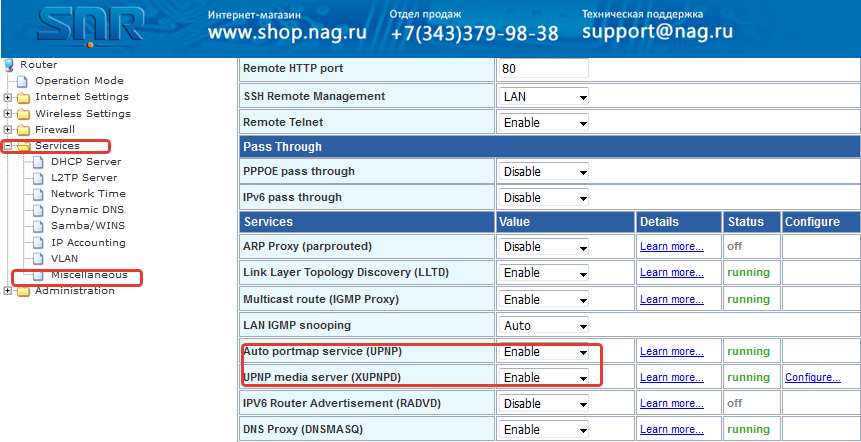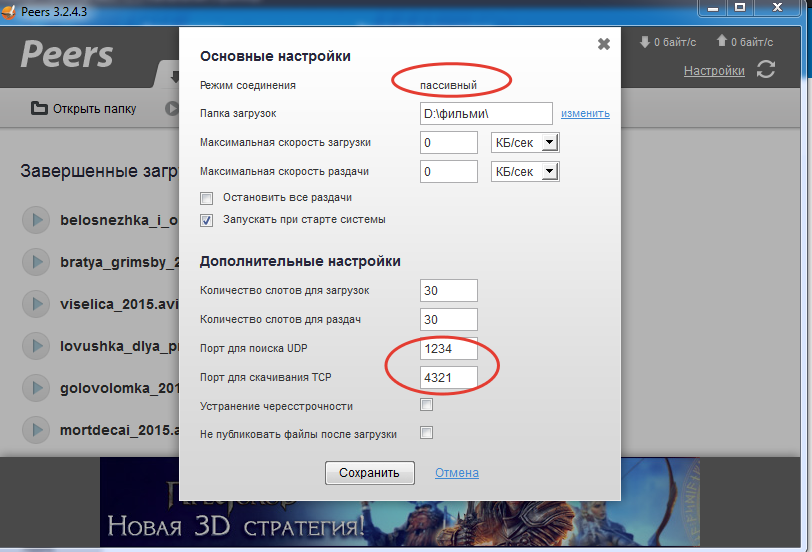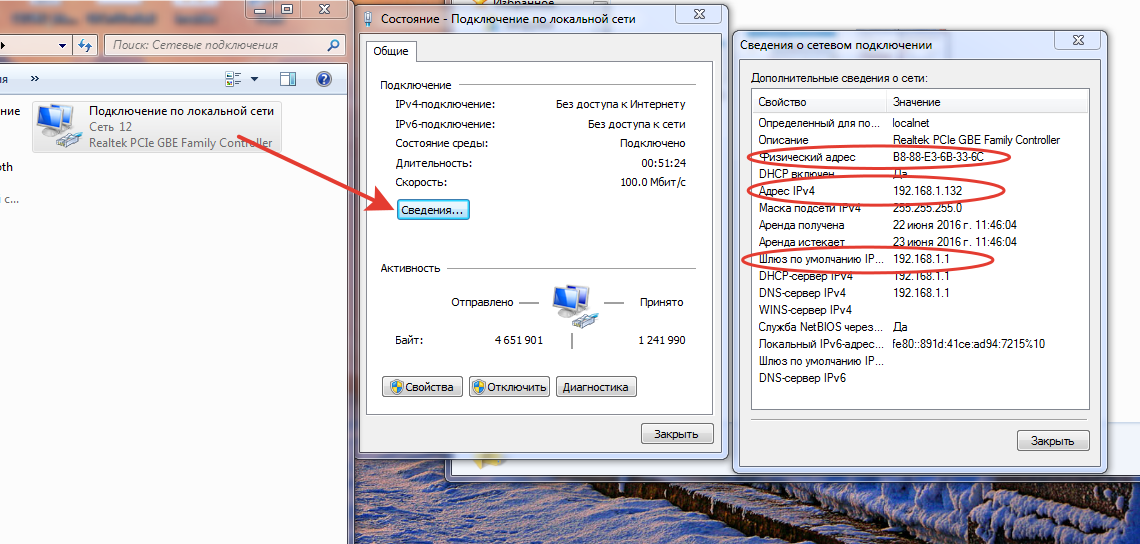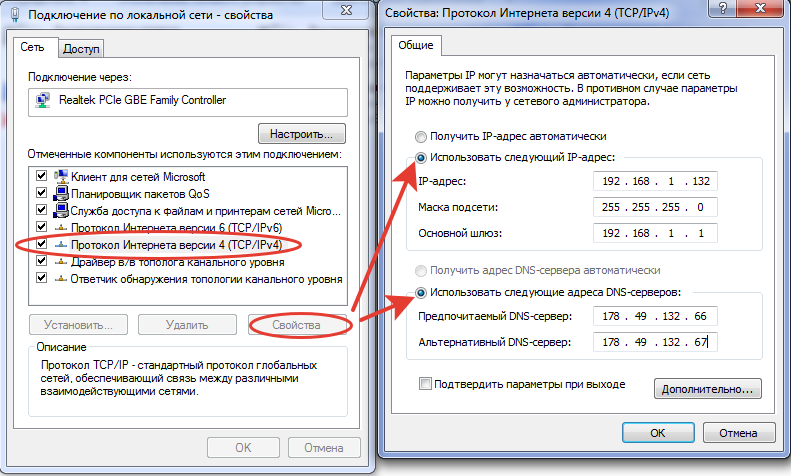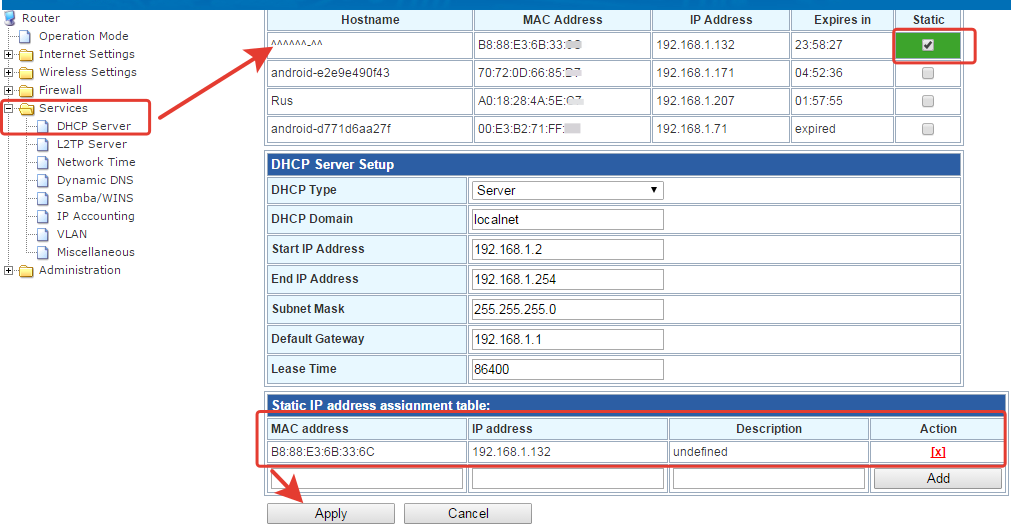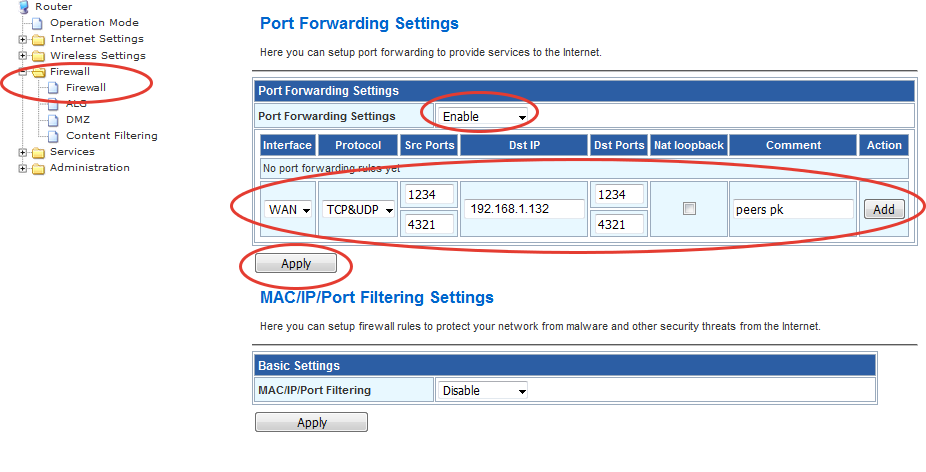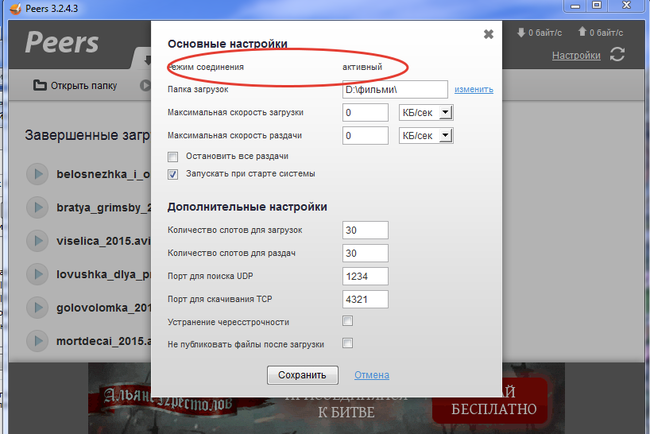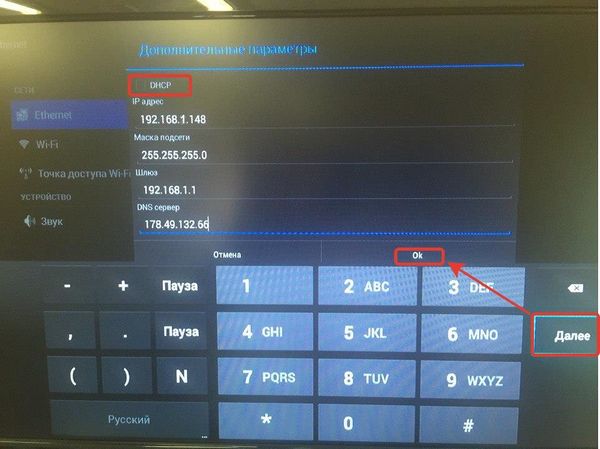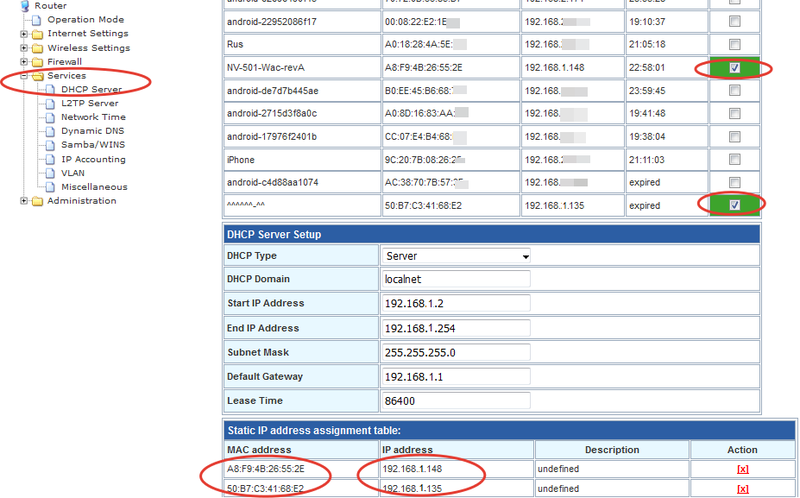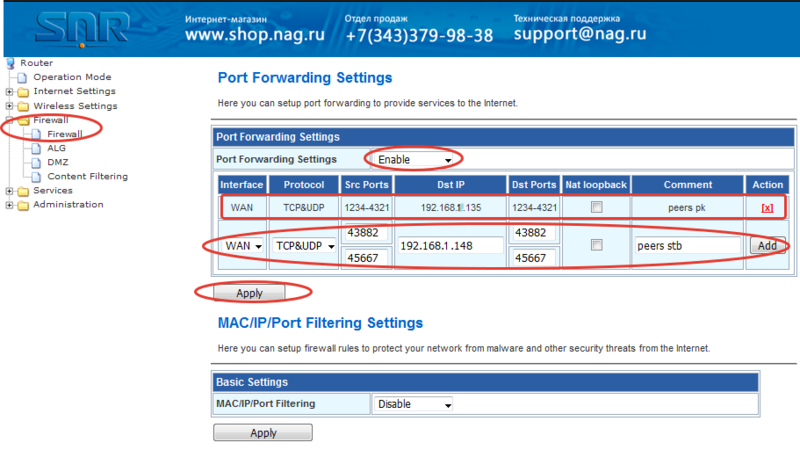Проброс портов — различия между версиями
Rus (обсуждение | вклад) |
Rus (обсуждение | вклад) |
||
| (не показано 30 промежуточных версий этого же участника) | |||
| Строка 1: | Строка 1: | ||
| − | Проброс портов надо делать, что бы не было проблем с закачкой/раздачей в торренте, в | + | Проброс портов надо делать, что бы не было проблем с закачкой/раздачей в торренте, в peers-e, в серверах игр и т.д. Пробросив порт мы, тем самым, говорим файерволу (встроенная защита в роутере), что С этого и НА этот порт можно пропускать/принимать UPD и TCP пакеты, иначе защита будет их блокировать. И тогда, либо скорость будет очень низкой, либо вообще качаться не будет. |
Роутер - это NAT-файерволл. И снаружи мы видим один комп (это и есть роутер) , чего бы у нас там за роутером не происходило. | Роутер - это NAT-файерволл. И снаружи мы видим один комп (это и есть роутер) , чего бы у нас там за роутером не происходило. | ||
| − | В сети есть 65535 портов. Некоторые из них (первые 1024) - служебные; остальные - можно использовать свободно. Когда мы приоткрываем дверь изнутри наружу, роутер открывает TCP-соединение (выделяя порт для этого) и ретранслирует то, что | + | В сети есть 65535 портов. Некоторые из них (первые 1024) - служебные; остальные - можно использовать свободно. Когда мы приоткрываем дверь изнутри наружу, роутер открывает TCP-соединение (выделяя порт для этого) и ретранслирует то, что мы просили, тому, у кого мы просили. |
| − | А вот когда нужно снаружи присоединиться к компу? Снаружи ведь виден только роутер! | + | А вот когда нужно снаружи присоединиться к компу? Снаружи ведь виден только роутер! Мы говорим ему: "всё, что приходит на порт N, перенаправляй на внутренний комп M". Это и называется "проброс порта". Теперь снаружи это выглядит, будто этот комп открыл порт и с этим портом можно взаимодействовать, а изнутри - сообщения на этот порт перенаправляются куда надо. |
| − | Мы говорим | + | |
А теперь внимание: соединение peer-to-peer. | А теперь внимание: соединение peer-to-peer. | ||
| − | Мы хотим два компа соединить, каждый из них спрятан за | + | Мы хотим два компа соединить, каждый из них спрятан за роутером, т. е. каждый из них видит роутер другого. Хотя бы один из них должен "пробросить" порт, тогда второй сможет к этому порту обращаться, устанавливать соединение.. . |
А уже при наличии установленного соединения - можно передавать информацию. | А уже при наличии установленного соединения - можно передавать информацию. | ||
| − | В большинстве моделях маршрутизаторах есть функция UPnP, предназначена она для автоматического проброса портов для приложений. При корректной работе данной функции, все приложения на пк или на других девайсах, в локальной сети, работают в активном режиме. В СНР она включается вот так: | + | В большинстве моделях маршрутизаторах '''есть функция UPnP''', предназначена она '''для автоматического проброса портов''' для приложений, серверов и т.д, данная программа автоматически распознает какой порт "слушает" приложение, тем самым не дает фаерволу ограничить доступ до него. При корректной работе данной функции, все приложения на пк или на других девайсах, в локальной сети, работают в активном режиме. В СНР она включается вот так: |
[[Файл:UPnP.png|обрамить|слева]] | [[Файл:UPnP.png|обрамить|слева]] | ||
| Строка 47: | Строка 46: | ||
Если все таки не помогло, переходим к ручному пробросу портов. При ручном пробросе портов необходимо помнить несколько правил: | Если все таки не помогло, переходим к ручному пробросу портов. При ручном пробросе портов необходимо помнить несколько правил: | ||
| − | + | # Зарезервировать ip адрес в локальной сети на пк, STB или другом устройстве, на котором установлено приложение (прописать статический ip) | |
| − | + | # Зарезервировать ip под определенное устройство в локальной сети на роутере, для которого хотим пробросить порт (прописать статический ip) | |
| − | + | # Пробросить порт, который выдало нам приложение (смотрим его в приложении), прописав зарезервированный ip адрес. | |
Таков общий принцип настройки проброса портов, рассмотрим на примере нескольких приложений: | Таков общий принцип настройки проброса портов, рассмотрим на примере нескольких приложений: | ||
| − | + | Пример с пассивным режимом в файлообменной сети Peers на ПК, открываем настройки, а там пассивный режим | |
[[Файл:Пассивный режим в новом пирсе.png|обрамить|слева]] | [[Файл:Пассивный режим в новом пирсе.png|обрамить|слева]] | ||
| + | |||
| + | |||
| + | |||
| + | |||
| + | |||
| + | |||
| + | |||
| + | |||
| + | |||
| + | |||
| + | |||
| + | |||
| + | |||
| + | |||
| + | |||
| + | |||
| + | |||
| + | |||
| + | |||
| + | |||
| + | |||
| + | |||
| + | |||
| + | |||
| + | |||
| + | |||
| + | |||
| + | |||
| + | |||
| + | |||
| + | |||
| + | |||
| + | |||
| + | |||
| + | |||
| + | |||
| + | |||
| + | |||
| + | |||
| + | |||
| + | |||
| + | |||
| + | Заходим в настройки сетевой карты (если по кабелю), wi-fi адаптера если по Вай-Фаю. | ||
| + | Центр управления сетями и общим доступом - в окне слева "изменение параметров адаптера" - сначала заходим в "состояние", смотрим какой ip присвоен нашему пк автоматически. Здесь также можно посмотреть MAC-адрес(физический адрес) пк, ДНС-сы и ip-адрес маршрутизатора (шлюз по умолчанию). | ||
| + | [[Файл:Смотрим на СК, какой нам выдали ip.png|обрамить|слева]] | ||
| + | |||
| + | |||
| + | |||
| + | |||
| + | |||
| + | |||
| + | |||
| + | |||
| + | |||
| + | |||
| + | |||
| + | |||
| + | |||
| + | |||
| + | |||
| + | |||
| + | |||
| + | |||
| + | |||
| + | |||
| + | |||
| + | |||
| + | |||
| + | |||
| + | |||
| + | |||
| + | |||
| + | |||
| + | |||
| + | |||
| + | |||
| + | |||
| + | |||
| + | |||
| + | |||
| + | |||
| + | |||
| + | |||
| + | |||
| + | |||
| + | |||
| + | |||
| + | Далее заходим в свойства сетевого подключения - протокол интернета v.4 - свойства - прописываем ip присвоенный нам автоматически на рисунке выше + наши ДНС. | ||
| + | [[Файл:Прописываем ip на пк.png|обрамить|слева]] | ||
| + | |||
| + | |||
| + | |||
| + | |||
| + | |||
| + | |||
| + | |||
| + | |||
| + | |||
| + | |||
| + | |||
| + | |||
| + | |||
| + | |||
| + | |||
| + | |||
| + | |||
| + | |||
| + | |||
| + | |||
| + | |||
| + | |||
| + | |||
| + | |||
| + | |||
| + | |||
| + | |||
| + | |||
| + | |||
| + | |||
| + | |||
| + | |||
| + | |||
| + | |||
| + | |||
| + | |||
| + | |||
| + | Далее заходим в настройки маршрутизатора, резервируем ip-адрес под наш пк. Services - DHCP Server - видим, какие устройства подключены к нашей сети - ставим галочку напротив того, которое будет получать один и тот же ip- нажимаем Apply. | ||
| + | [[Файл:Резервируем ip 1.png|обрамить|слева]] | ||
| + | |||
| + | |||
| + | |||
| + | |||
| + | |||
| + | |||
| + | |||
| + | |||
| + | |||
| + | |||
| + | |||
| + | |||
| + | |||
| + | |||
| + | |||
| + | |||
| + | |||
| + | |||
| + | |||
| + | |||
| + | |||
| + | |||
| + | |||
| + | |||
| + | |||
| + | |||
| + | |||
| + | |||
| + | |||
| + | |||
| + | |||
| + | |||
| + | |||
| + | |||
| + | |||
| + | |||
| + | |||
| + | |||
| + | |||
| + | |||
| + | Все готово, теперь пробрасываем порт. Заходим в Firewall - Firewall, напротив Port Forwarding ставим Enable. Выбираем порт WAN, протоколы - TCP/UDP (можно и раздельно) - Skr ports пишем порты, прописанные в приложении на рис. 2 для Peers, сверху наименьшее значение, ниже наибольшее - Dst ip это локальный ip, который мы зарезервировали для пк, прописываем именно его - Dst ports так же пишем порты, прописанные в приложении Peers, сверху наименьшее значение - далее можно указать для чего мы пробросили порт, например peers pk - нажимаем Add - нажимаем apply - перезагружаем оборудование и приложение. | ||
| + | [[Файл:Проброс портов 2.png|обрамить|слева]] | ||
| + | |||
| + | |||
| + | |||
| + | |||
| + | |||
| + | |||
| + | |||
| + | |||
| + | |||
| + | |||
| + | |||
| + | |||
| + | |||
| + | |||
| + | |||
| + | |||
| + | |||
| + | |||
| + | |||
| + | |||
| + | |||
| + | |||
| + | |||
| + | |||
| + | |||
| + | |||
| + | |||
| + | |||
| + | |||
| + | |||
| + | |||
| + | |||
| + | |||
| + | |||
| + | |||
| + | |||
| + | Все, порт проброшен, приложение стало работать активно. | ||
| + | [[Файл:Акт-й режим в новом пирс после проброса.png|650px|слева]] | ||
| + | |||
| + | |||
| + | |||
| + | |||
| + | |||
| + | |||
| + | |||
| + | |||
| + | |||
| + | |||
| + | |||
| + | |||
| + | |||
| + | |||
| + | |||
| + | |||
| + | |||
| + | |||
| + | |||
| + | |||
| + | |||
| + | |||
| + | |||
| + | |||
| + | |||
| + | |||
| + | |||
| + | |||
| + | |||
| + | |||
| + | |||
| + | |||
| + | Для активной работы Peers на приставке NV-310/501, процедура аналогична, только вместо пк, резервирование ip делается на приставке. Рассмотрим пример: | ||
| + | Заходим в Peers а он в пассивном режиме... Зажимаем кнопку "F" на пульте, появляется окно, в нем указаны порты, используемые приложением, запоминаем их | ||
| + | [[Файл:Аааа.jpg|600px|слева]] | ||
| + | |||
| + | |||
| + | |||
| + | |||
| + | |||
| + | |||
| + | |||
| + | |||
| + | |||
| + | |||
| + | |||
| + | |||
| + | |||
| + | |||
| + | |||
| + | |||
| + | |||
| + | |||
| + | |||
| + | |||
| + | |||
| + | |||
| + | |||
| + | |||
| + | |||
| + | |||
| + | |||
| + | |||
| + | |||
| + | |||
| + | |||
| + | |||
| + | |||
| + | Идем в настройки - устройства изернет - дополнительные параметры - убираем галочку DHCP, прописываем ip адрес, шлюз (адрес маршрутизатора) и наш ДНС ip. | ||
| + | [[Файл:Статика в NV 501 ИЗМЕНЕННЫЙ.jpg|600px|слева]] | ||
| + | |||
| + | |||
| + | |||
| + | |||
| + | |||
| + | |||
| + | |||
| + | |||
| + | |||
| + | |||
| + | |||
| + | |||
| + | |||
| + | |||
| + | |||
| + | |||
| + | |||
| + | |||
| + | |||
| + | |||
| + | |||
| + | |||
| + | |||
| + | |||
| + | |||
| + | |||
| + | |||
| + | |||
| + | |||
| + | |||
| + | |||
| + | |||
| + | Дальше все по накатанной схеме, заходим в маршрутизатор и выполняем резервирование ip и проброс портов. | ||
| + | |||
| + | [[Файл:Резервируем ip, вариант получше исправленный.png|800px|слева]] | ||
| + | |||
| + | |||
| + | |||
| + | |||
| + | |||
| + | |||
| + | |||
| + | |||
| + | |||
| + | |||
| + | |||
| + | |||
| + | |||
| + | |||
| + | |||
| + | |||
| + | |||
| + | |||
| + | |||
| + | |||
| + | |||
| + | |||
| + | |||
| + | |||
| + | |||
| + | |||
| + | |||
| + | |||
| + | |||
| + | |||
| + | |||
| + | |||
| + | |||
| + | |||
| + | |||
| + | |||
| + | На данном рисунке видно, что порты проброшены для Peers на пк и для Peers на приставке, если все сделали правильно, после перезагрузки пирс переходит в активный режим | ||
| + | [[Файл:Проброс портов 3 измененный.png|800px|слева]] | ||
| + | |||
| + | |||
| + | |||
| + | |||
| + | |||
| + | |||
| + | |||
| + | |||
| + | |||
| + | |||
| + | |||
| + | |||
| + | |||
| + | |||
| + | |||
| + | |||
| + | |||
| + | |||
| + | |||
| + | |||
| + | |||
| + | |||
| + | |||
| + | |||
| + | |||
| + | |||
| + | |||
| + | |||
| + | |||
| + | |||
| + | |||
| + | |||
| + | В файлообменной сети Peers на пк, более старой версии все делается аналогично, единственное что нужно посмотреть, это какие порты TCP и UDP использует приложение. Смотрим тут : | ||
| + | |||
| + | [[Файл:2016-06-22 14-39-33.png|800px|слева]] | ||
| + | |||
| + | |||
| + | |||
| + | |||
| + | |||
| + | |||
| + | |||
| + | |||
| + | |||
| + | |||
| + | |||
| + | |||
| + | |||
| + | |||
| + | |||
| + | |||
| + | |||
| + | |||
| + | |||
| + | |||
| + | |||
| + | |||
| + | |||
| + | |||
| + | |||
| + | |||
| + | |||
| + | |||
| + | В клиенте uTorrent для соединения используется один порт, его прописываем во все строчки в настройках роутера. Остальные настройки аналогичны, порт смотрим тут: | ||
| + | [[Файл:Торрент , просмотр портов.png|800px|слева]] | ||
| + | |||
| + | |||
| + | |||
| + | |||
| + | |||
| + | |||
| + | |||
| + | |||
| + | |||
| + | |||
| + | |||
| + | |||
| + | |||
| + | |||
| + | |||
| + | |||
| + | |||
| + | |||
| + | |||
| + | |||
| + | |||
| + | |||
| + | |||
| + | |||
| + | |||
| + | |||
| + | |||
| + | |||
| + | |||
| + | |||
| + | На активную работу, может влиять не только фаервол на маршрутизаторе . но и установленный антивирус на пк, как с этим бороться смотреть тут (добавить ссылку) | ||
Текущая версия на 17:50, 23 сентября 2016
Проброс портов надо делать, что бы не было проблем с закачкой/раздачей в торренте, в peers-e, в серверах игр и т.д. Пробросив порт мы, тем самым, говорим файерволу (встроенная защита в роутере), что С этого и НА этот порт можно пропускать/принимать UPD и TCP пакеты, иначе защита будет их блокировать. И тогда, либо скорость будет очень низкой, либо вообще качаться не будет. Роутер - это NAT-файерволл. И снаружи мы видим один комп (это и есть роутер) , чего бы у нас там за роутером не происходило.
В сети есть 65535 портов. Некоторые из них (первые 1024) - служебные; остальные - можно использовать свободно. Когда мы приоткрываем дверь изнутри наружу, роутер открывает TCP-соединение (выделяя порт для этого) и ретранслирует то, что мы просили, тому, у кого мы просили. А вот когда нужно снаружи присоединиться к компу? Снаружи ведь виден только роутер! Мы говорим ему: "всё, что приходит на порт N, перенаправляй на внутренний комп M". Это и называется "проброс порта". Теперь снаружи это выглядит, будто этот комп открыл порт и с этим портом можно взаимодействовать, а изнутри - сообщения на этот порт перенаправляются куда надо. А теперь внимание: соединение peer-to-peer. Мы хотим два компа соединить, каждый из них спрятан за роутером, т. е. каждый из них видит роутер другого. Хотя бы один из них должен "пробросить" порт, тогда второй сможет к этому порту обращаться, устанавливать соединение.. . А уже при наличии установленного соединения - можно передавать информацию.
В большинстве моделях маршрутизаторах есть функция UPnP, предназначена она для автоматического проброса портов для приложений, серверов и т.д, данная программа автоматически распознает какой порт "слушает" приложение, тем самым не дает фаерволу ограничить доступ до него. При корректной работе данной функции, все приложения на пк или на других девайсах, в локальной сети, работают в активном режиме. В СНР она включается вот так:
Если все таки не помогло, переходим к ручному пробросу портов. При ручном пробросе портов необходимо помнить несколько правил:
- Зарезервировать ip адрес в локальной сети на пк, STB или другом устройстве, на котором установлено приложение (прописать статический ip)
- Зарезервировать ip под определенное устройство в локальной сети на роутере, для которого хотим пробросить порт (прописать статический ip)
- Пробросить порт, который выдало нам приложение (смотрим его в приложении), прописав зарезервированный ip адрес.
Таков общий принцип настройки проброса портов, рассмотрим на примере нескольких приложений: Пример с пассивным режимом в файлообменной сети Peers на ПК, открываем настройки, а там пассивный режим
Заходим в настройки сетевой карты (если по кабелю), wi-fi адаптера если по Вай-Фаю.
Центр управления сетями и общим доступом - в окне слева "изменение параметров адаптера" - сначала заходим в "состояние", смотрим какой ip присвоен нашему пк автоматически. Здесь также можно посмотреть MAC-адрес(физический адрес) пк, ДНС-сы и ip-адрес маршрутизатора (шлюз по умолчанию).
Далее заходим в свойства сетевого подключения - протокол интернета v.4 - свойства - прописываем ip присвоенный нам автоматически на рисунке выше + наши ДНС.
Далее заходим в настройки маршрутизатора, резервируем ip-адрес под наш пк. Services - DHCP Server - видим, какие устройства подключены к нашей сети - ставим галочку напротив того, которое будет получать один и тот же ip- нажимаем Apply.
Все готово, теперь пробрасываем порт. Заходим в Firewall - Firewall, напротив Port Forwarding ставим Enable. Выбираем порт WAN, протоколы - TCP/UDP (можно и раздельно) - Skr ports пишем порты, прописанные в приложении на рис. 2 для Peers, сверху наименьшее значение, ниже наибольшее - Dst ip это локальный ip, который мы зарезервировали для пк, прописываем именно его - Dst ports так же пишем порты, прописанные в приложении Peers, сверху наименьшее значение - далее можно указать для чего мы пробросили порт, например peers pk - нажимаем Add - нажимаем apply - перезагружаем оборудование и приложение.
Все, порт проброшен, приложение стало работать активно.
Для активной работы Peers на приставке NV-310/501, процедура аналогична, только вместо пк, резервирование ip делается на приставке. Рассмотрим пример:
Заходим в Peers а он в пассивном режиме... Зажимаем кнопку "F" на пульте, появляется окно, в нем указаны порты, используемые приложением, запоминаем их
Идем в настройки - устройства изернет - дополнительные параметры - убираем галочку DHCP, прописываем ip адрес, шлюз (адрес маршрутизатора) и наш ДНС ip.
Дальше все по накатанной схеме, заходим в маршрутизатор и выполняем резервирование ip и проброс портов.
На данном рисунке видно, что порты проброшены для Peers на пк и для Peers на приставке, если все сделали правильно, после перезагрузки пирс переходит в активный режим
В файлообменной сети Peers на пк, более старой версии все делается аналогично, единственное что нужно посмотреть, это какие порты TCP и UDP использует приложение. Смотрим тут :
В клиенте uTorrent для соединения используется один порт, его прописываем во все строчки в настройках роутера. Остальные настройки аналогичны, порт смотрим тут:
На активную работу, может влиять не только фаервол на маршрутизаторе . но и установленный антивирус на пк, как с этим бороться смотреть тут (добавить ссылку)