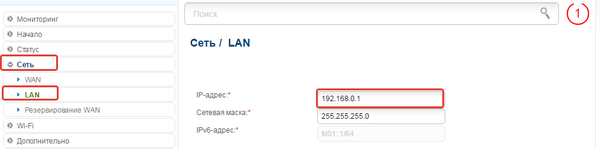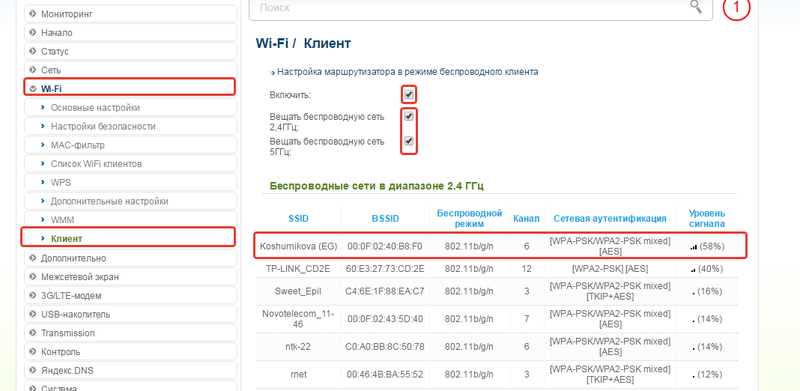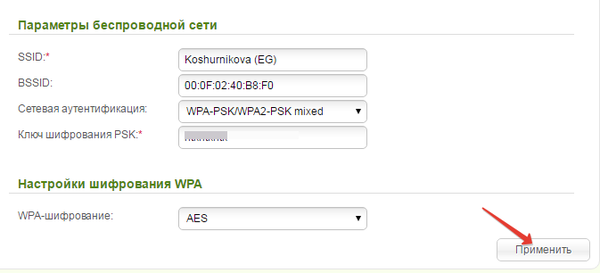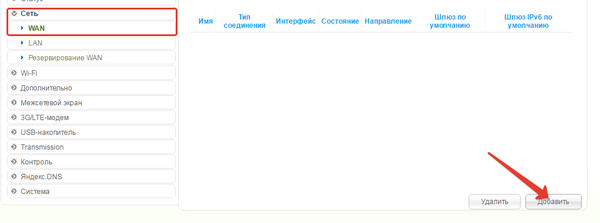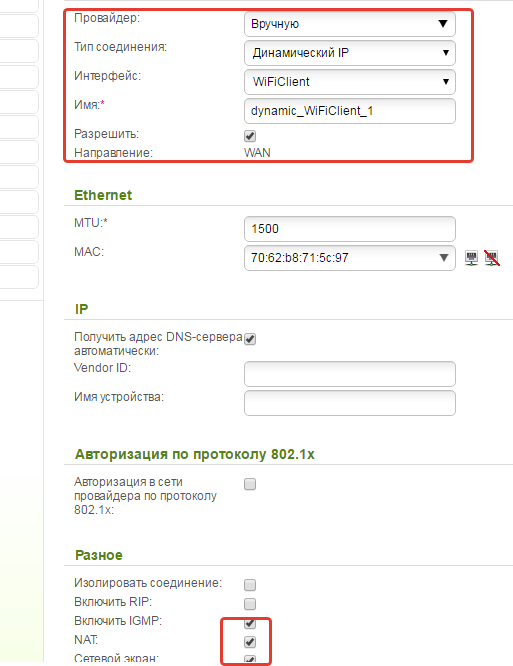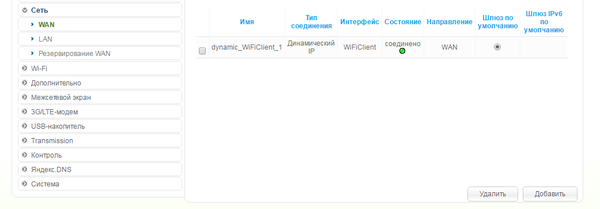Режим "клиент" на DIR-850L — различия между версиями
Rus (обсуждение | вклад) (Новая страница: «Бывают случаи, когда нет возможности провести в удаленные части помещения кабель для об…») |
Rus (обсуждение | вклад) |
||
| (не показана одна промежуточная версия этого же участника) | |||
| Строка 25: | Строка 25: | ||
2. "'''Клиент + передача сигнала по Wi-Fi'''" - в данном случае подключаемый роутер принимает сигнал по Wi-Fi и передает его по кабелю и по Wi-Fi. Данный режим будет работать, если установить соответствующие галочки - "вещать беспроводную сеть 2.4/5" | 2. "'''Клиент + передача сигнала по Wi-Fi'''" - в данном случае подключаемый роутер принимает сигнал по Wi-Fi и передает его по кабелю и по Wi-Fi. Данный режим будет работать, если установить соответствующие галочки - "вещать беспроводную сеть 2.4/5" | ||
[[Файл:2016-09-12 13-18-07.png|800px|без]] | [[Файл:2016-09-12 13-18-07.png|800px|без]] | ||
| − | |||
| + | В таблице беспроводных сетей надо выбрать нужную вам сеть, ниже ввести ее пароль, шифрование и нажать кнопку применить. | ||
| + | [[Файл:2016-09-12 13-21-12.png|600px|без]] | ||
| + | Далее зайдите во вкладку "Сеть - Wan" - Нажмите кнопку добавить | ||
| + | [[Файл:Добавить.png|600px|без]] | ||
| + | Создаем соединение: | ||
| + | '''Провайдер''' - вручную | ||
| + | '''Тип Соединения''' - динамический ip | ||
| + | ''' Интерфейс ''' - WIFIClient | ||
| + | '''Имя''' - любой, можно оставить по умолчанию. | ||
| + | Галочки поставить как на рисунке. | ||
| + | Нажать кнопку применить. | ||
| + | [[Файл:2016-09-12 17-41-28.png|600px|без]] | ||
| + | |||
| + | Подключение добавилось. Если выглядет как на рисунке ниже, то все должно работать. | ||
| − | + | [[Файл:Соединение добавлно.png|600px|без]] | |
| − | + | ||
| − | + | ||
| − | + | ||
| − | + | ||
| − | + | ||
| − | + | ||
| − | + | ||
| − | + | ||
| − | + | ||
| − | + | ||
| − | + | ||
| − | + | ||
| − | + | ||
| − | + | ||
| − | + | ||
| − | + | ||
| − | + | ||
| − | [[Файл: | + | |
| − | + | ||
| − | + | ||
| − | + | ||
| − | + | ||
| − | + | ||
| − | + | ||
| − | + | ||
| − | + | ||
| − | + | ||
| − | + | ||
| − | + | ||
| − | + | ||
| − | + | ||
| − | + | ||
| − | + | ||
| − | + | ||
| − | + | ||
| − | + | ||
| − | + | ||
| − | + | ||
| − | + | ||
| − | + | ||
| − | + | ||
| − | + | ||
| − | + | ||
| − | + | ||
| − | + | ||
| − | + | ||
| − | + | ||
| − | + | ||
| − | + | ||
| − | + | ||
| − | + | ||
| − | + | ||
| − | + | ||
| − | + | ||
| − | + | ||
| − | + | ||
| − | + | ||
Текущая версия на 19:59, 12 сентября 2016
Бывают случаи, когда нет возможности провести в удаленные части помещения кабель для обеспечения доступа в интернет, или же требуется объединить 2 сети в единую. Подобные задачи можно легко решить средствами беспроводного маршрутизатора D-Link DIR-850L. Подготовка роутера: Соединяем маршрутизатор SNR-CPE-W4N патч-кордом с вашим ПК или ноутбуком. Для того, чтобы попасть на в web интерфейс роутера необходимо в настройках сетевой карты вашего ПК указать «Получить ip-адрес автоматически», после чего роутер выдаст вам сетевые реквизиты автоматически
После того как вы получили/присвоили сетевые реквизиты, в адресной строке интернет браузера введите адрес 192.168.0.1(адрес роутера по умолчанию). Рассмотрим настройку маршрутизатора в качестве Клиента. Роутер по умолчанию работает в режиме Точка Доступа. Прежде чем переводить маршрутизатор в режим - клиент, ОБЯЗАТЕЛЬНО должен быть учтен один нюанс:
- Если у 2х маршрутизаторов одинаковая подсеть, например 192.168.0.1 и 192.168.0.1, на настраиваемом роутере нужно поменять подсеть, например 192.168.1.1 (основной) и 192.168.0.1(подключаемый роутер). Заходите во вкладку "сеть - LAN" в поле "ip адрес" поменяйте значение и нажмите кнопку "применить"
После перезагрузки, на web-страницу маршрутизатора заходим уже по новому адресу, т.е 192.168.0.1
Для того, чтобы перевести роутер в вышеупомянутый режим, перейдите на вкладку "Wi-Fi - Клиент", установить галочку напротив "Включить". Здесть есть 2 варианта работы:
1. "Клиент" - в данном случае подключаемый роутер принимает сигнал по Wi-Fi и передает его только по кабелю.
2. "Клиент + передача сигнала по Wi-Fi" - в данном случае подключаемый роутер принимает сигнал по Wi-Fi и передает его по кабелю и по Wi-Fi. Данный режим будет работать, если установить соответствующие галочки - "вещать беспроводную сеть 2.4/5"
В таблице беспроводных сетей надо выбрать нужную вам сеть, ниже ввести ее пароль, шифрование и нажать кнопку применить.
Далее зайдите во вкладку "Сеть - Wan" - Нажмите кнопку добавить
Создаем соединение: Провайдер - вручную
Тип Соединения - динамический ip
Интерфейс - WIFIClient
Имя - любой, можно оставить по умолчанию.
Галочки поставить как на рисунке. Нажать кнопку применить.
Подключение добавилось. Если выглядет как на рисунке ниже, то все должно работать.