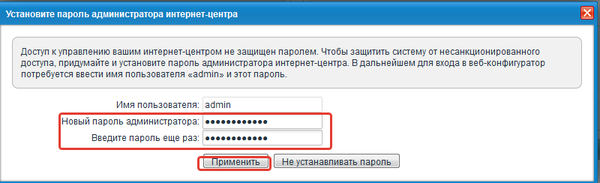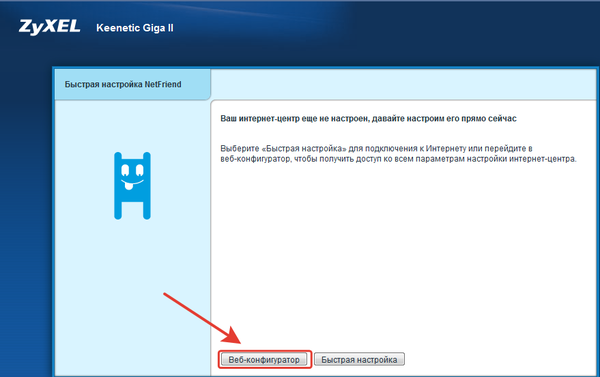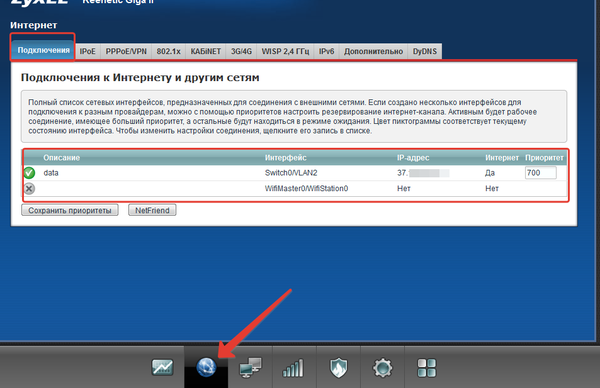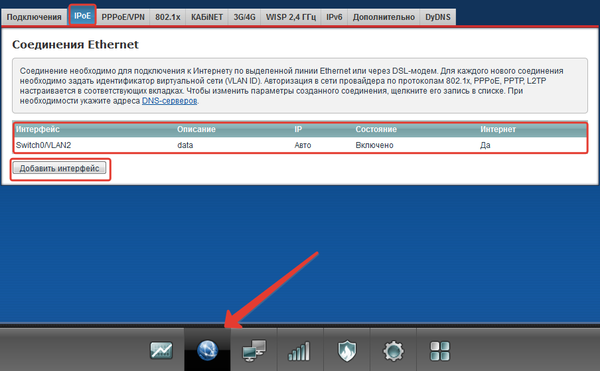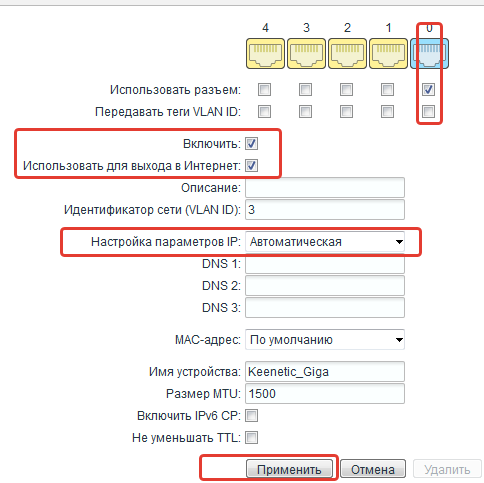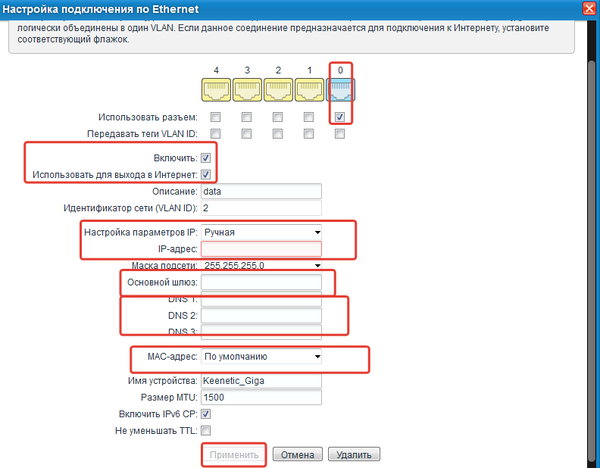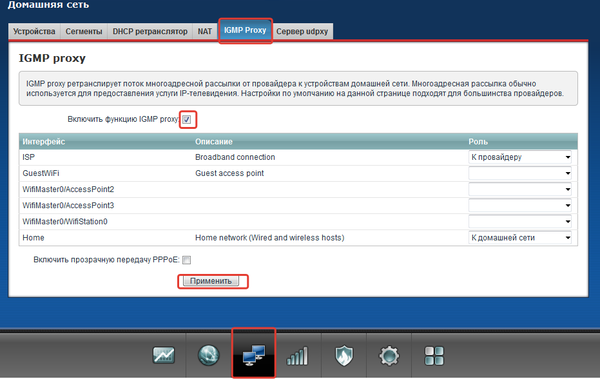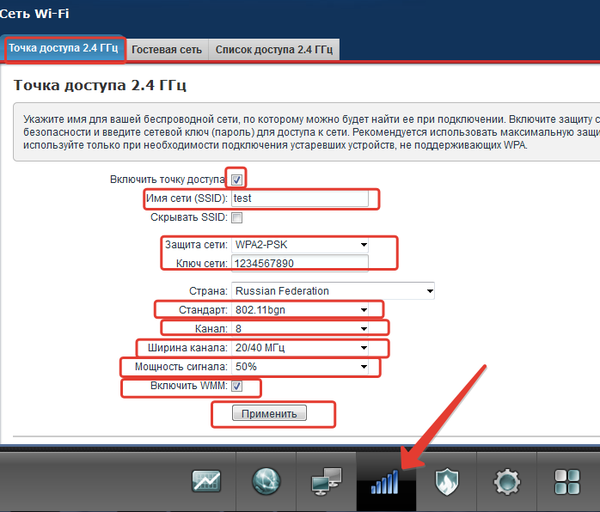Настройка основных параметров — различия между версиями
Rus (обсуждение | вклад) |
Rus (обсуждение | вклад) |
||
| (не показана одна промежуточная версия этого же участника) | |||
| Строка 268: | Строка 268: | ||
| − | |||
| − | |||
| Строка 282: | Строка 280: | ||
| − | |||
| + | Если все хорошо, сделано правильно, интернет должен появиться. | ||
| + | '''Для работы IP-TV''', переходим во вкладку "домашняя сеть - IGMP Proxy" ставим галочку "Включить функцию IGMP proxy", Нажимаем применить, настройки сохранены, ip-tv работает. | ||
| + | [[Файл:Иптв.png|600px|слева]] | ||
| + | |||
| Строка 307: | Строка 308: | ||
| + | |||
| − | |||
| − | |||
| + | '''Переходим к настройке Wi-Fi сети'''. Откройте вкладку "сеть Wi-Fi - точка доступа 2.4 ГГц" . | ||
| + | '''Имя сети (SSID)''' - название вашей домашней сети, пишется на латинице, допускаются цифры. | ||
| + | '''Защита сети''' - здесь можно выбрать стандарт безопасности беспроводной сети, самый новый это '''WPA2-PSK''' выбирать его. Если какое-то старое устройство не подключается, то выбирать нужно комбинированный '''WPA-PSK + WPA2-PSK'''. | ||
| + | '''ключ сети''' - пароль для доступа к сети Wi-Fi , не менее 8 символов. | ||
| − | + | '''Стандарт''' на частоте 2.4 ггц выбираем 11b/g/n. Если у абонента есть несколько ноутбуков разных поколений, то и подключаются они, скорее всего, на разных стандартах, например '''G'''- старый стандарт (до 54 мбит/с) и '''N'''- новый стандарт (до 300 мбит/с). НО стандартом Wi-Fi предусмотрено, если в сети одновременно работает 2 пк со стандартом G и N, то новейший стандарт N автоматом переходит работать в G и скорость заметно ухудшается. Консультируем об этом абонентов. Только N, на данном маршрутизаторе выставить нельзя. | |
| − | + | ||
| − | + | ||
| − | + | ||
| − | ''' | + | |
| − | + | ||
| − | + | ||
| − | + | ||
| − | + | ||
| − | + | ||
| − | + | ||
| − | + | ||
| − | + | ||
| − | + | ||
| − | + | ||
| − | + | ||
| − | + | ||
| − | + | ||
| − | + | ||
| − | + | ||
| − | + | ||
'''Канал''' - это выбор канала на частоте 2.4 ггц, на котором будет работать Wi-Fi (рекомендуется использовать с 1го по 11 канал). Ставить на AUTO крайне не рекомендуется, маршрутизатор будет постоянно искать свободный канал, при этом связь по Wi-Fi теряется на несколько секунд, так же будет переключаться на 12 и 13 канал, некоторые пк, планшеты и телефоны не смогут подключиться на этих каналах. Для выбора оптимального канала, на пк используем программу inSSIDer, очень полезная программа, которая покажет все сети, в зоне нашего эфира и на каких каналах они расположены. Скачать можно [https://yadi.sk/d/RPlHaAwIsNFat тут]. | '''Канал''' - это выбор канала на частоте 2.4 ггц, на котором будет работать Wi-Fi (рекомендуется использовать с 1го по 11 канал). Ставить на AUTO крайне не рекомендуется, маршрутизатор будет постоянно искать свободный канал, при этом связь по Wi-Fi теряется на несколько секунд, так же будет переключаться на 12 и 13 канал, некоторые пк, планшеты и телефоны не смогут подключиться на этих каналах. Для выбора оптимального канала, на пк используем программу inSSIDer, очень полезная программа, которая покажет все сети, в зоне нашего эфира и на каких каналах они расположены. Скачать можно [https://yadi.sk/d/RPlHaAwIsNFat тут]. | ||
| − | '''Ширина канала''' - выставляем в зависимости от зашумленности эфира (на частоте 2.4 ггц), если все плохо, кругом очень много сетей, то ставим 20 мгц, не мешаем ни себе ни людям. Если условия идеальны, вокруг мало Wi-Fi сетей, то можно выставить | + | '''Ширина канала''' - выставляем в зависимости от зашумленности эфира (на частоте 2.4 ггц), если все плохо, кругом очень много сетей, то ставим 20 мгц, не мешаем ни себе ни людям. Если условия идеальны, вокруг мало Wi-Fi сетей, то можно выставить 20/40 мгц. При втором варианте мы достигаем высокой пропускной способности (в идеальных условиях!!!)... После всех настроек нажмите "сохранить", настройки сохранены. |
| − | + | ||
| − | + | ||
| − | + | ||
| − | + | ||
| − | + | ||
| − | + | ||
| − | + | ||
| − | + | ||
| − | + | ||
| − | + | ||
| − | + | ||
| − | + | ||
| − | + | ||
| − | + | ||
| − | + | ||
| − | + | ||
| − | + | ||
| − | + | ||
| − | + | ||
| − | + | ||
| − | + | ||
| − | + | ||
| − | + | ||
| − | + | ||
| − | + | ||
| − | + | ||
| − | + | ||
| − | + | ||
| − | + | ||
| − | + | ||
| − | + | ||
| − | + | ||
| − | + | ||
| − | + | ||
| − | + | ||
| − | + | ||
| − | + | ||
| − | + | ||
| − | + | ||
| − | + | ||
| − | + | ||
| − | + | ||
| − | + | ||
| − | + | ||
| − | + | ||
| − | + | ||
| − | + | ||
| − | + | ||
| − | + | ||
| − | + | ||
| − | + | ||
| − | + | ||
| − | + | ||
| − | + | ||
| − | + | ||
| − | + | ||
| − | + | ||
| − | + | ||
| − | + | ||
| − | + | ||
| − | + | ||
| − | + | ||
| − | + | ||
| − | + | ||
| − | + | ||
| − | + | ||
| − | + | ||
| − | + | ||
| − | + | ||
| − | + | ||
| − | + | ||
| − | + | ||
| − | + | ||
| − | + | ||
| − | + | ||
| − | + | ||
| − | + | ||
| − | + | ||
| − | + | ||
| − | + | ||
| − | + | ||
| − | + | ||
| − | + | ||
| − | + | ||
| − | + | ||
| − | + | ||
| − | + | ||
| − | + | ||
| − | + | ||
| − | + | ||
| − | + | ||
| − | + | ||
| − | + | ||
| − | + | ||
| − | + | ||
| − | + | ||
| − | + | ||
| − | + | ||
| − | + | ||
| − | + | ||
| − | + | ||
| − | + | ||
| − | + | ||
| − | + | ||
| − | + | ||
| − | + | ||
| − | + | ||
| − | + | ||
| − | + | ||
| − | + | ||
| − | + | ||
| − | + | ||
| − | + | ||
| − | + | ||
| − | + | ||
| − | + | ||
| − | + | ||
| − | + | ||
| − | + | ||
| − | + | ||
| − | + | ||
| − | + | ||
| − | + | ||
| − | + | ||
| − | + | ||
| − | + | ||
| − | + | ||
| − | + | ||
| − | + | ||
| − | + | ||
| − | + | ||
| − | + | ||
| − | + | ||
| − | + | ||
| − | + | ||
| − | + | ||
| − | + | ||
| − | + | ||
| − | + | ||
| − | + | ||
| − | + | ||
| − | + | ||
| − | + | ||
| − | + | ||
| − | + | ||
| − | + | ||
| − | + | ||
| − | + | ||
| − | + | ||
| − | + | ||
| − | + | ||
| − | + | ||
| − | + | ||
| − | + | ||
| − | + | ||
| − | + | ||
| − | + | ||
| − | + | ||
| − | + | ||
| − | + | ||
| − | + | ||
| − | + | ||
| − | + | ||
| − | + | ||
| − | + | ||
| − | + | ||
| − | + | ||
| − | + | ||
| − | + | ||
| + | '''Мощность сигнала''' можно поправить мощность передачи данных по Wi-Fi сети , в зависимости от площади квартиры или офиса можно изменить мощность, нет смысла ставить 100% в однокомнатной квартире, тем самым мы начинаем больше взаимодействовать с соседними Wi-Fi сетями, что приводит к нестабильной работе и низкой скорости!!! В данной модели маршрутизатора заводские '''антенны очень мощные (5 dBi)'''. В сравнении, у большинства маршрутизаторов заводские антенны идут 2-3 dBi. Бывали случаи, когда приходилось снизить уровень мощности до 10%, и тогда все работало идеально.. | ||
| + | '''Включить WMM''' - галочка обязательно должна быть выставлена, это беспроводное мультимидийное расширение, если галочка не установлена, возможно заметное снижение скорости по Wi-Fi. | ||
| + | Нажмите "Применить", настройки сохранены. | ||
| − | + | [[Файл:Настройка гига 2 ви фи.png|600px|слева]] | |
| − | [[Файл: | + | |
Текущая версия на 13:49, 8 июля 2016
В WAN-порт (интернет) должен быть подключен сетевой кабель от провайдера один из четырех LAN-портов (домашняя сеть) соедините с помощью патч-корда с сетевой картой компьютера Сетевой адаптер должен быть настроен на автоматическое получение адресов.
После осуществления описанных выше действий откройте веб-браузер, наберите в адресной строке 192.168.1.1 и нажмите клавишу «Enter». При первом входе, система попросит установить Пароль администратора и подтверждение, введите два раза номер договора в то и другое поле, выберите «Применить»:
Будет предложено воспользоваться быстрой настройкой, но выбирать нужно "Веб-конфигуратор"
Вы зашли в настройки маршрутизатора, первым делом обновите прошивку!
Если интернета после привязки так и не появилось, зайдите во вкладку "интернет - подключения", здесь можно наблюдать различные подключения, их статус и приоритет. По заводским настройкам, подключение с приоритетом "700" настроено на автоматическое получение ip адреса.
Если такого подключения по каким то причинам не наблюдается, то скиньте маршрутизатор до заводских настроек, либо зайдите во вкладку "интернет - IPoE" нажмите на кнопку "добавить интерфейс"
Появится окно, заполнить его нужно так, как показано на рисунке ниже
Если какой либо сервис работают некорректно, например наблюдаются перерывы связи или связи нет вообще, иногда помогает изменить автоматическое получение ip на статические. Надо создать подключение как показано выше и изменить настройки в уже имеющимся подключении, просто щелкнув на него.
Откроется окно, где нужно указать следующие параметры:
- Использовать разъем - поставьте галочку напротив того порта, к которому будет относится данное подключение, в нашем случае это порт 0.
- Включить и Использовать для выхода в интернет - поставьте 2 галочки, нужно для того, чтоб подключение вступило в силу.
- Описание - в данном поле можно написать что угодно, надо для того, чтобы понимать для чего создано подключение.
- Настройка параметров IP - если подключению автоматически не удалось присвоить ip адрес, тогда заполняем поле вручную, так же указываем основной шлюз и DNS (178.49.132.66 и 178.49.132.67).
- Mac-адрес - Если подключение производится по МАС-адресу, и ранее был за регистрирован МАС пк, то можно его клонировать, если первичное подключение, лучше оставить заводской. Так же можно ввести вручную, выбрав соответствующее значение. Нажмите кнопку "применить"
Если все хорошо, сделано правильно, интернет должен появиться.
Для работы IP-TV, переходим во вкладку "домашняя сеть - IGMP Proxy" ставим галочку "Включить функцию IGMP proxy", Нажимаем применить, настройки сохранены, ip-tv работает.
Переходим к настройке Wi-Fi сети. Откройте вкладку "сеть Wi-Fi - точка доступа 2.4 ГГц" .
Имя сети (SSID) - название вашей домашней сети, пишется на латинице, допускаются цифры.
Защита сети - здесь можно выбрать стандарт безопасности беспроводной сети, самый новый это WPA2-PSK выбирать его. Если какое-то старое устройство не подключается, то выбирать нужно комбинированный WPA-PSK + WPA2-PSK.
ключ сети - пароль для доступа к сети Wi-Fi , не менее 8 символов.
Стандарт на частоте 2.4 ггц выбираем 11b/g/n. Если у абонента есть несколько ноутбуков разных поколений, то и подключаются они, скорее всего, на разных стандартах, например G- старый стандарт (до 54 мбит/с) и N- новый стандарт (до 300 мбит/с). НО стандартом Wi-Fi предусмотрено, если в сети одновременно работает 2 пк со стандартом G и N, то новейший стандарт N автоматом переходит работать в G и скорость заметно ухудшается. Консультируем об этом абонентов. Только N, на данном маршрутизаторе выставить нельзя.
Канал - это выбор канала на частоте 2.4 ггц, на котором будет работать Wi-Fi (рекомендуется использовать с 1го по 11 канал). Ставить на AUTO крайне не рекомендуется, маршрутизатор будет постоянно искать свободный канал, при этом связь по Wi-Fi теряется на несколько секунд, так же будет переключаться на 12 и 13 канал, некоторые пк, планшеты и телефоны не смогут подключиться на этих каналах. Для выбора оптимального канала, на пк используем программу inSSIDer, очень полезная программа, которая покажет все сети, в зоне нашего эфира и на каких каналах они расположены. Скачать можно тут.
Ширина канала - выставляем в зависимости от зашумленности эфира (на частоте 2.4 ггц), если все плохо, кругом очень много сетей, то ставим 20 мгц, не мешаем ни себе ни людям. Если условия идеальны, вокруг мало Wi-Fi сетей, то можно выставить 20/40 мгц. При втором варианте мы достигаем высокой пропускной способности (в идеальных условиях!!!)... После всех настроек нажмите "сохранить", настройки сохранены.
Мощность сигнала можно поправить мощность передачи данных по Wi-Fi сети , в зависимости от площади квартиры или офиса можно изменить мощность, нет смысла ставить 100% в однокомнатной квартире, тем самым мы начинаем больше взаимодействовать с соседними Wi-Fi сетями, что приводит к нестабильной работе и низкой скорости!!! В данной модели маршрутизатора заводские антенны очень мощные (5 dBi). В сравнении, у большинства маршрутизаторов заводские антенны идут 2-3 dBi. Бывали случаи, когда приходилось снизить уровень мощности до 10%, и тогда все работало идеально..
Включить WMM - галочка обязательно должна быть выставлена, это беспроводное мультимидийное расширение, если галочка не установлена, возможно заметное снижение скорости по Wi-Fi.
Нажмите "Применить", настройки сохранены.